Télécharger, installer et activer les RDS CALs 2012
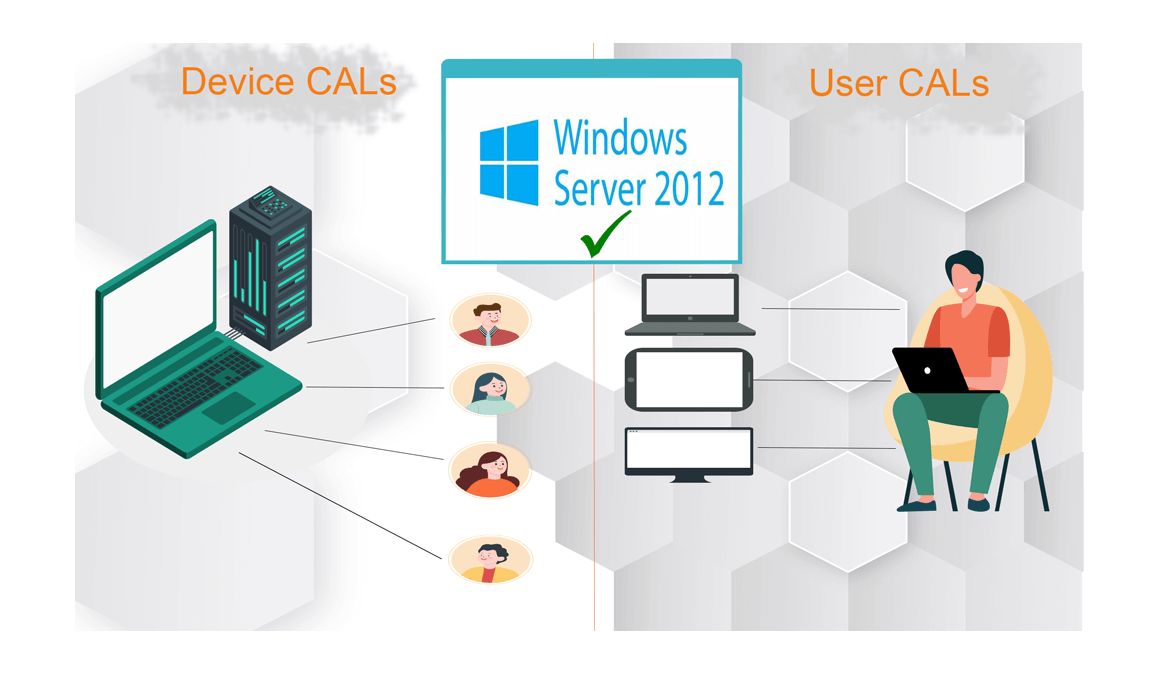
Introduction :
Un RDS CAL est un contrat de licence qui permet aux utilisateurs/appareils d' avoir accès à un serveur Windows. Dans ce blog, nous allons expliquer comment installer et configurer un serveur de licences Bureau à distance (RDS CALs) sur Windows Server 2012.
Configuration recommandée :
- Le système d'exploitation : Windows Server 2012.
Les étapes à suivre
Installez les rôles du serveur
Nous allons ouvrir le Gestionnaire de serveur, puis cliquer sur Ajouter des rôles et des fonctionnalités
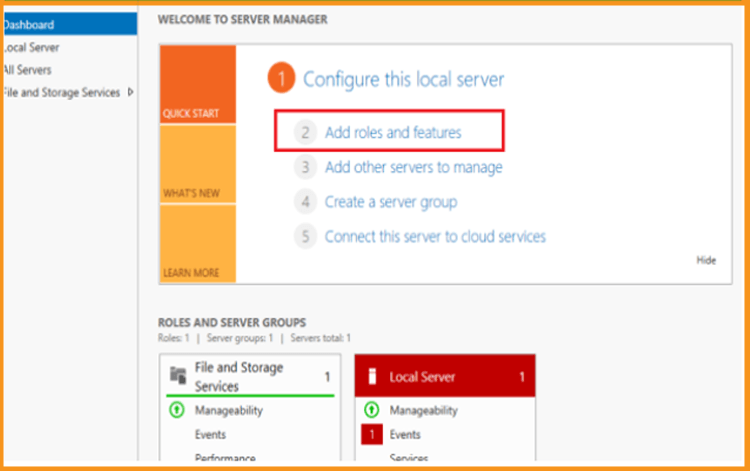
Avant de commencer, veuillez cliquer sur Suivant.
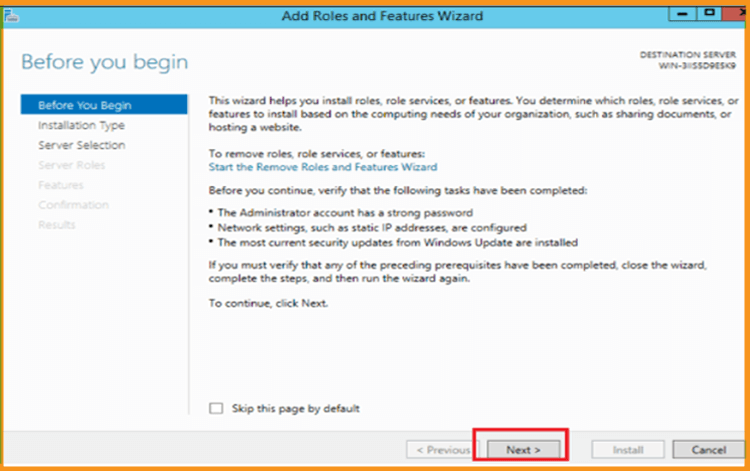
Choisissez l'option Rôle basé puis cliquez sur "Suivant".
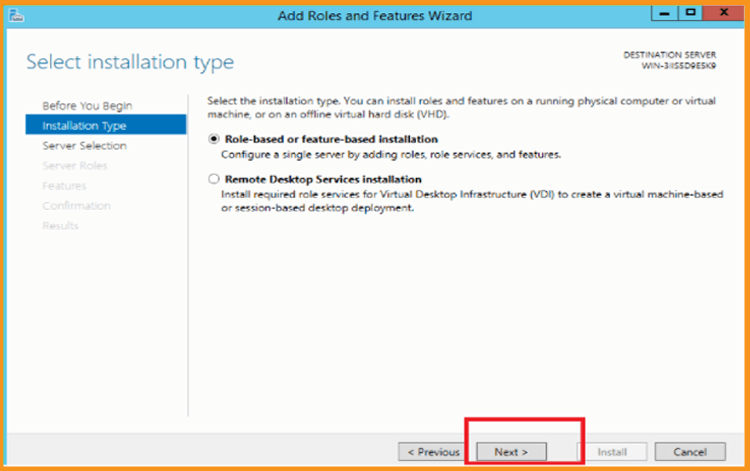
Vous pouvez aussi sélectionner l'option Sélectionnez un serveur dans le pool de serveurs, et ensuite cliquez sur Suivant. Choisissez l'option Sélectionner un disque dur virtuel .
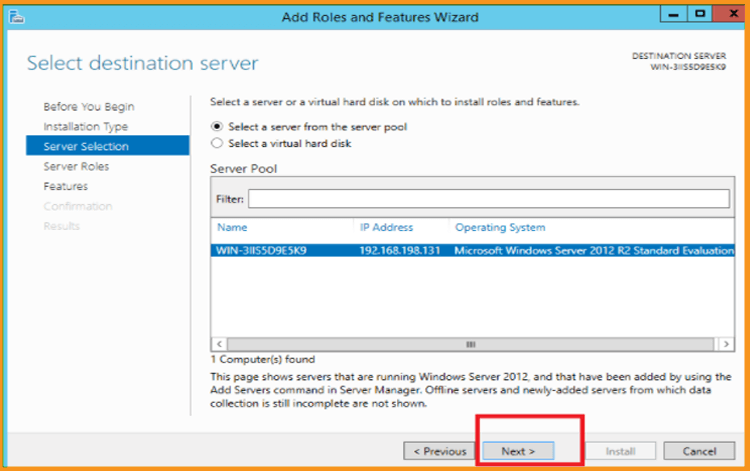
Vérifiez le rôle Services Bureau à distance puis cliquez sur Suivant
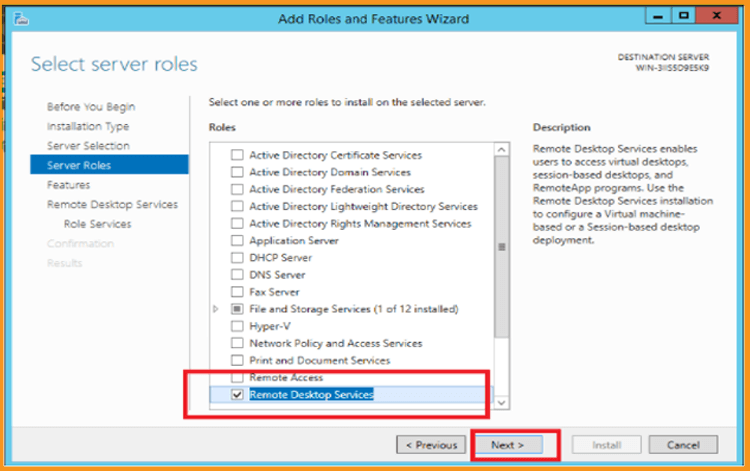
Ne touchez pas à la section Caractéristiques. Appuyez sur Next .
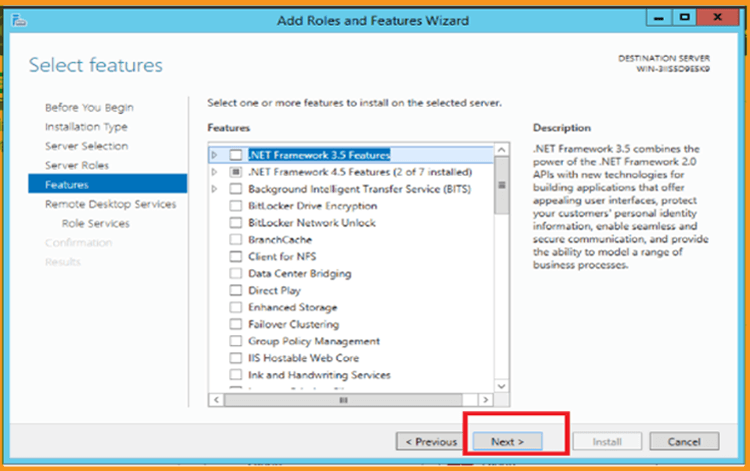
Recommencez à cliquer sur Suivant.
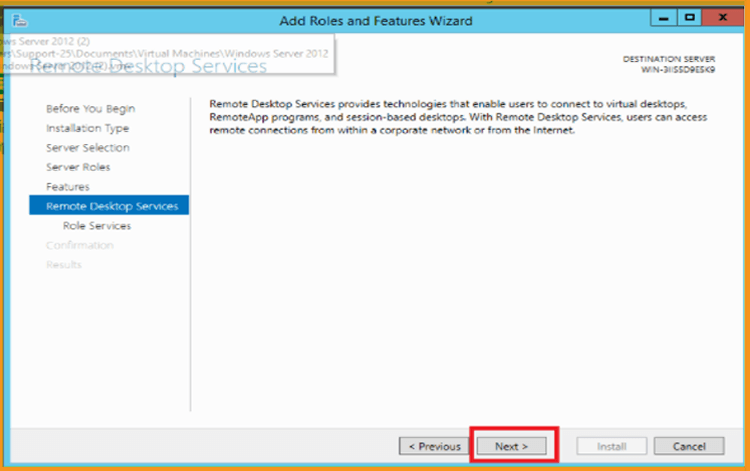
Additionnez les services Remote Desktop Session Host et la licence Remote Desktop puis cliquez sur Suivant.
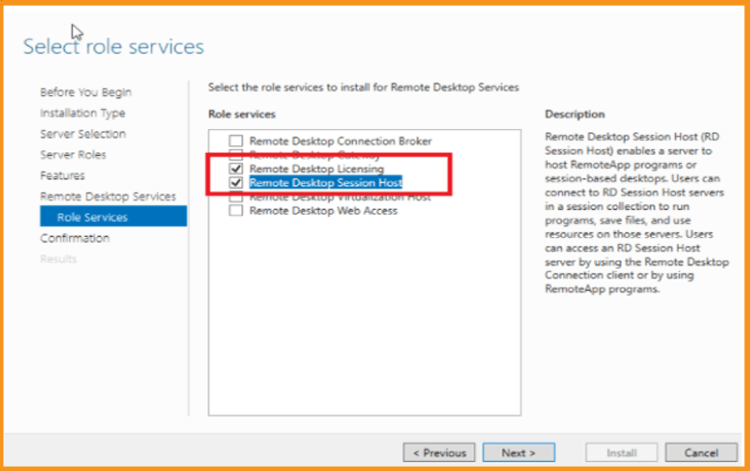
Vérifiez l'option Redémarrer automatiquement le serveur de destination si demandé puis sélectionnez Installer .
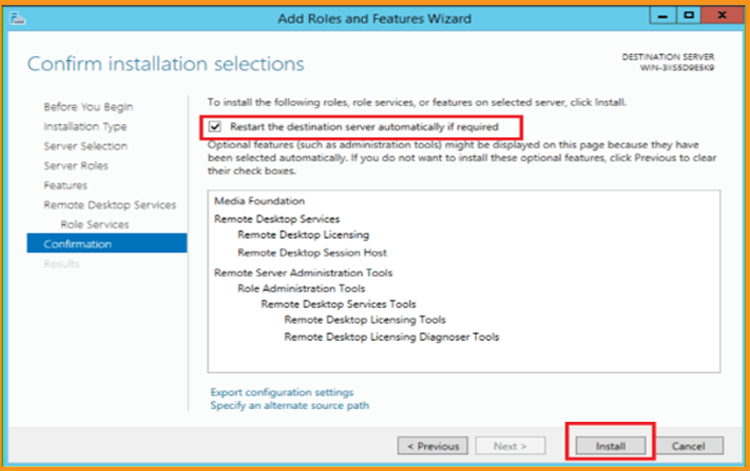
Une fois terminé, veuillez cliquer sur Fermer.
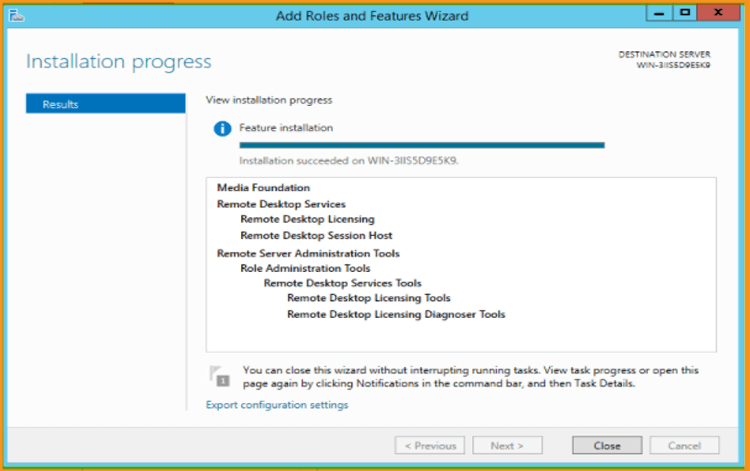
Activez le gestionnaire de licences RDS
Ouvrez " Gestionnaire de serveur ", naviguez jusqu'à Outils, cliquez sur Remote Desktop Services puis sur Remote Desktop Licensing Manager :
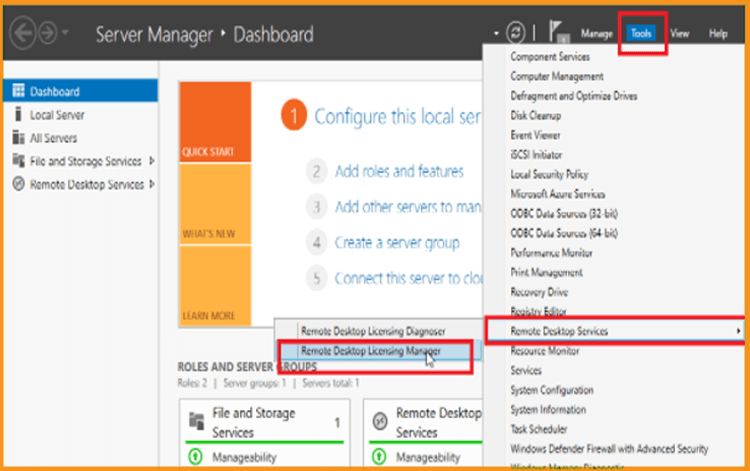
Dans le Gestionnaire de licences RD, étendez la section du serveur, puis cliquez sur Activer le serveur.
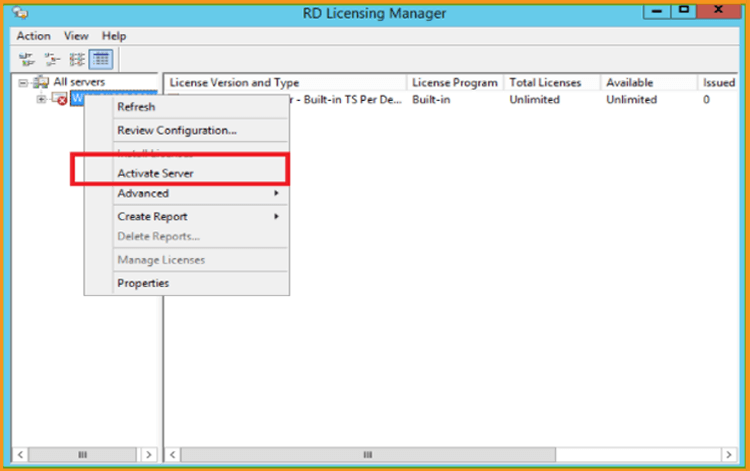
Par la suite, une fenêtre avec " Bienvenue dans l'assistant d'activation du serveur " s'ouvrira. Veuillez cliquer sur Suivant .
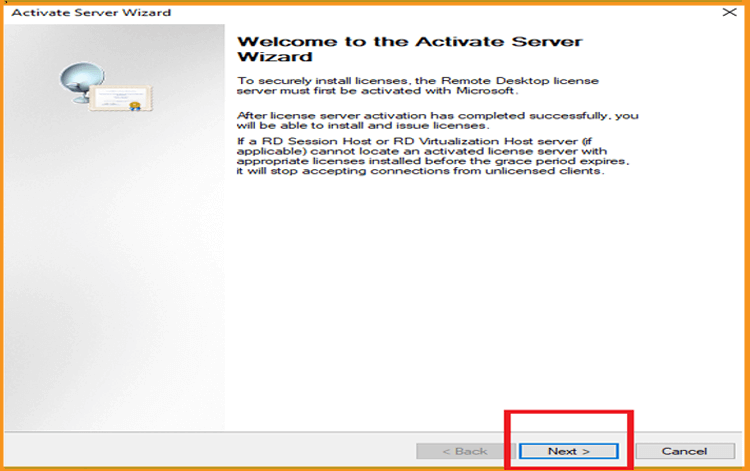
Configurez la connexion comme Automatique puis cliquez sur Suivant.
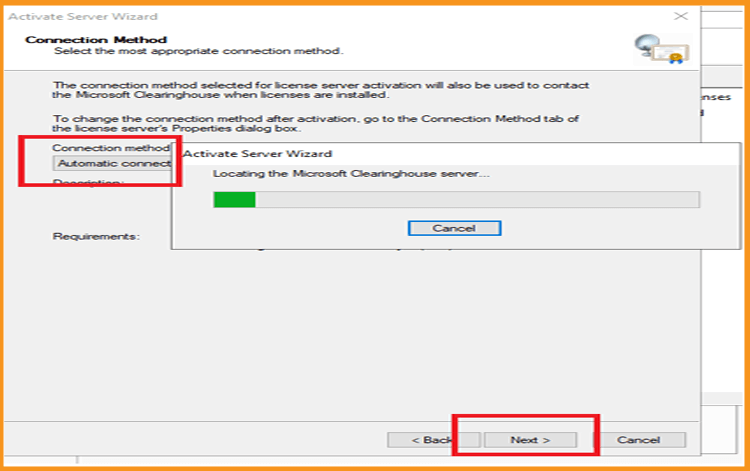
Inscrivez votre nom complet et le nom de votre société puis cliquez sur Suivant.
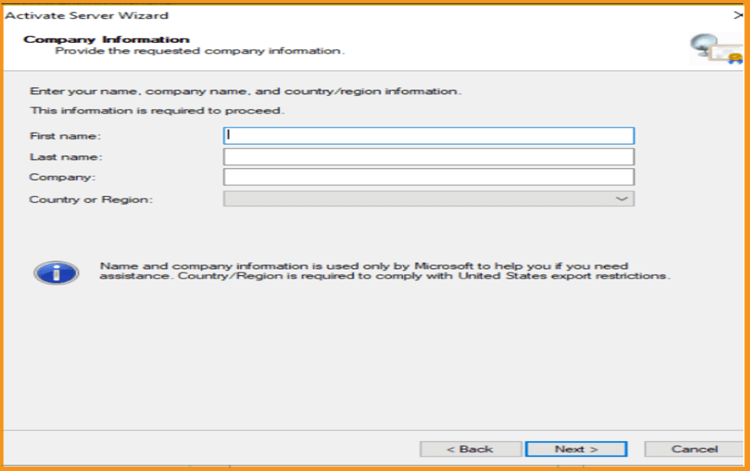
Tapez vos emails et les détails de votre société ensuite cliquez sur Suivant. Il est également possible de laisser ce champ vide car il est facultatif Champs d'information.
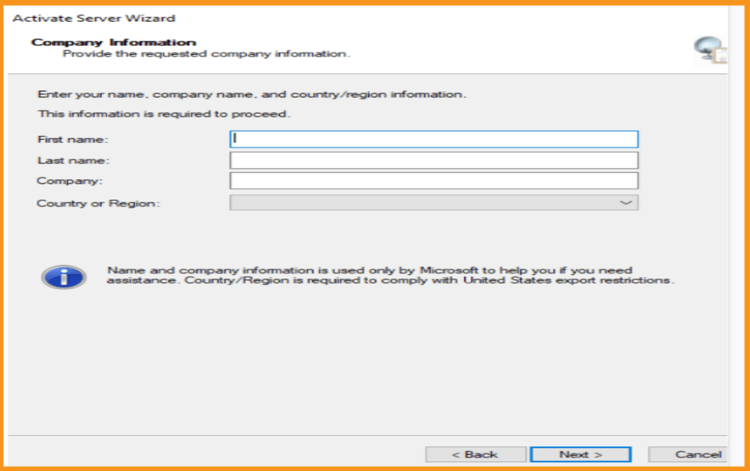
Lorsque l'assistant d'installation des licences est terminé, veuillez cliquer sur Suivant pour terminer.
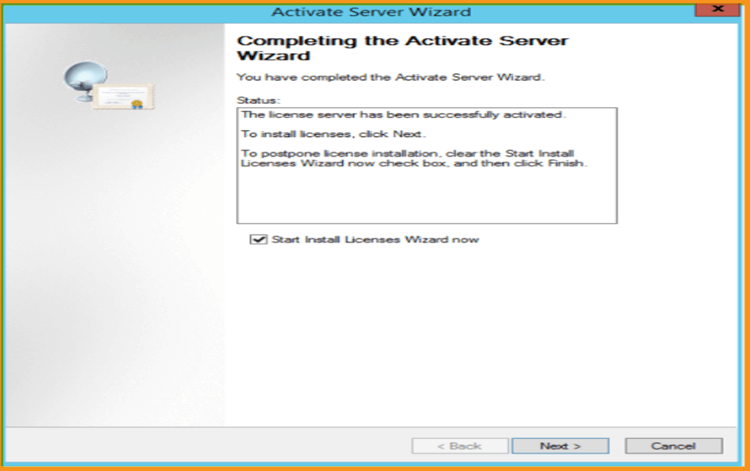
Activez les CALs RDS
Faites maintenant un clic droit sur le nom de votre serveur puis sur le bouton Installer les licences.
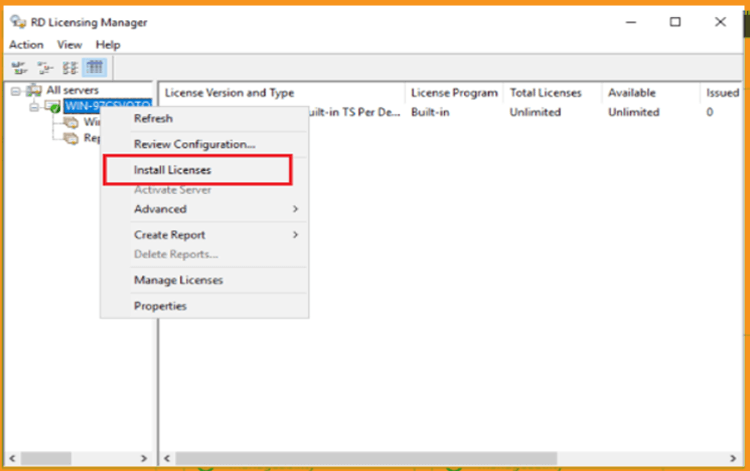
Le système affiche une fenêtre contenant le message " Bienvenue dans l'assistant d'installation des licences ". Cliquez sur Suivant.
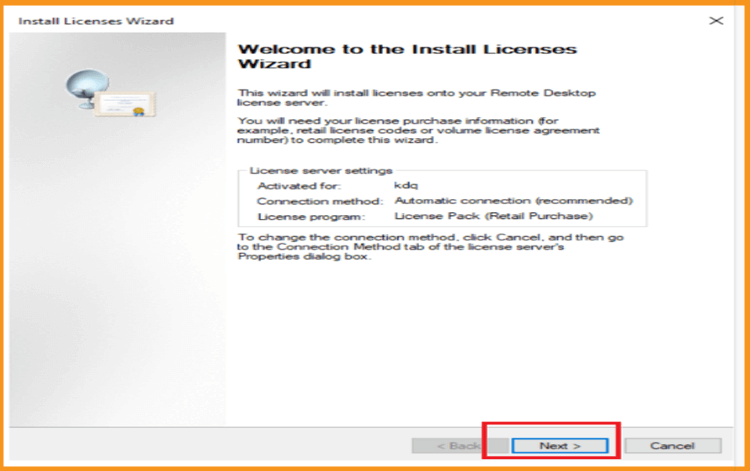
Introduisez votre clé de licence, puis cliquez sur Ajouter et ensuite sur Suivant.
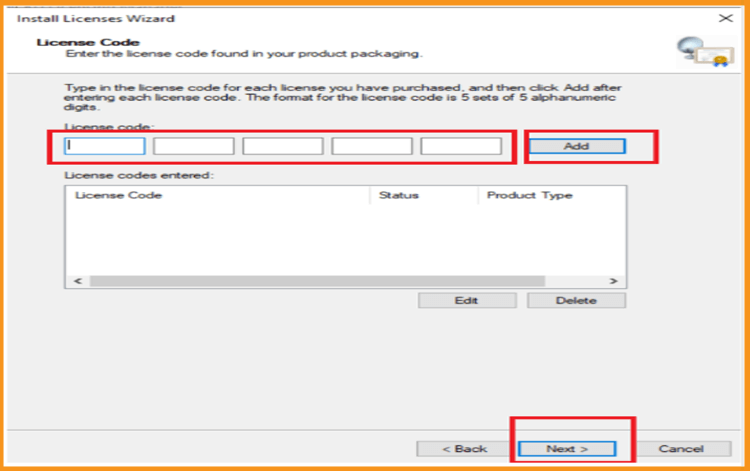
Tout est prêt maintenant. Le RDS CAL est activé.
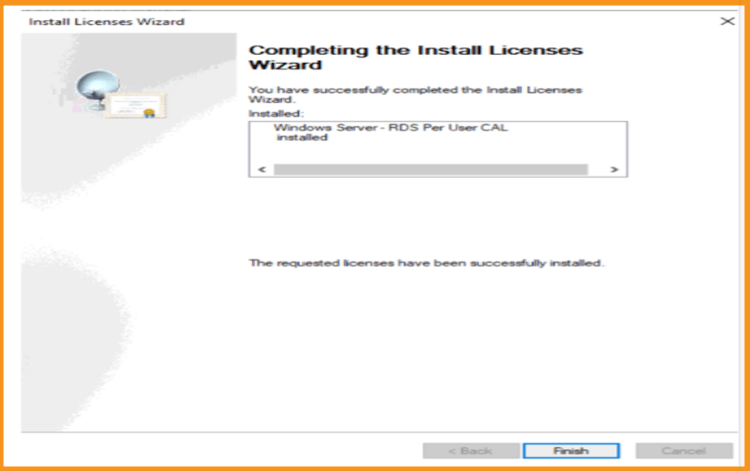
À lire aussi



