Comment installer et activer les RDS CALs 2019
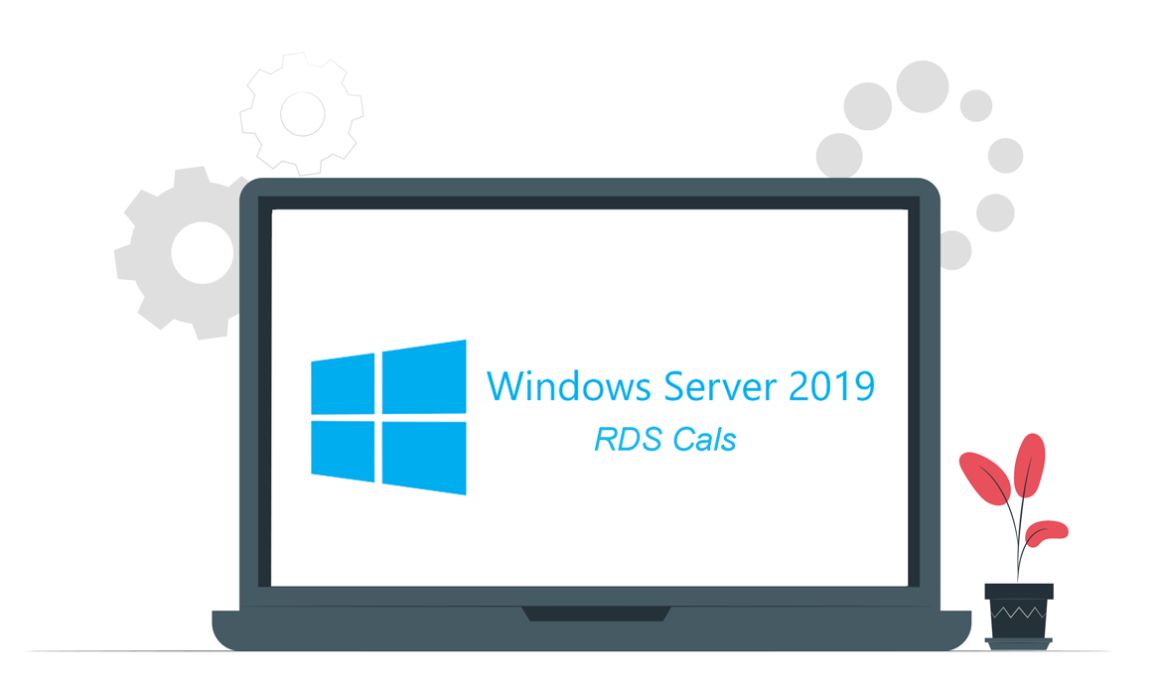
Introduction :
Une CAL RDS est une licence qui permet aux utilisateurs/appareils d'accéder à un serveur Windows. Dans ce billet de blog, nous allons expliquer comment installer et configurer un serveur de licences de bureau à distance (CAL RDS) sur Windows Server 2019.
Configuration requis :
- Système d'exploitation : Windows Server 2019.
Étapes à suivre
Installez les rôles du serveur
Ouvrons le Gestionnaire de serveur, puis cliquons sur Ajouter des rôles et des fonctionnalités.
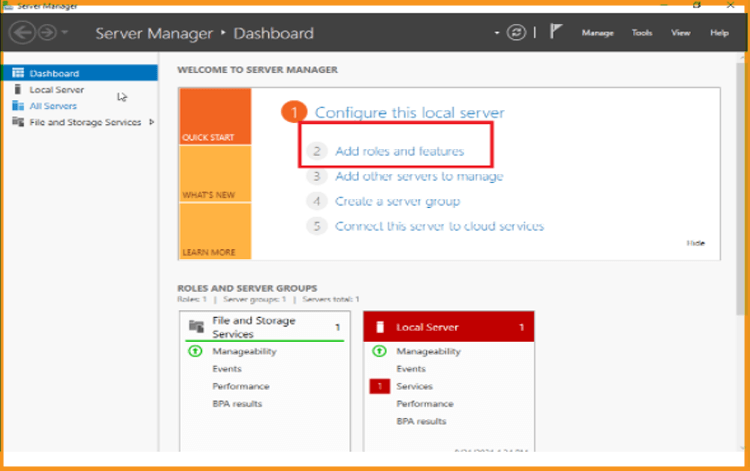
Dans la partie Avant de commencer, appuyez sur Suivant.
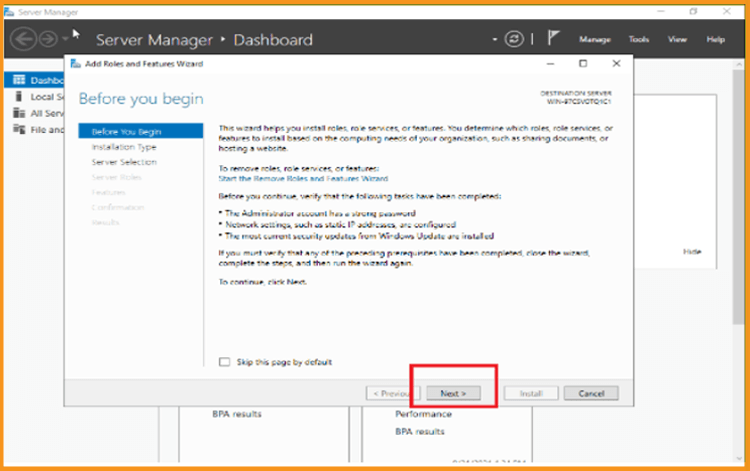
Choisissez l'option Basé sur le rôle puis cliquez sur "Suivant".
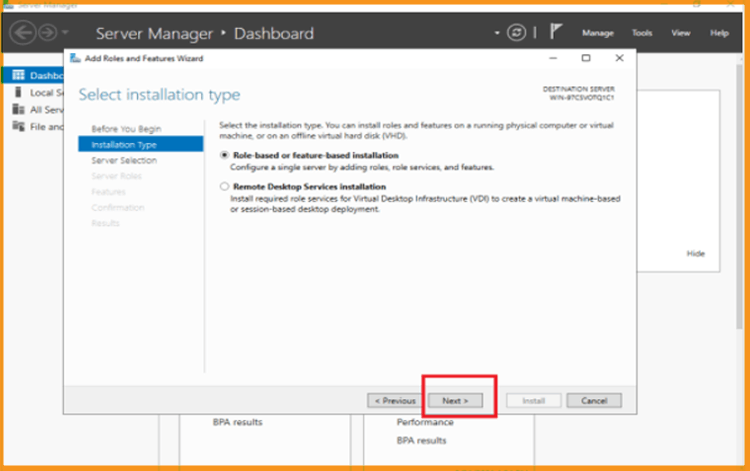
Sélectionnez l'option Choisir un serveur dans le pool de serveurs puis cliquez sur Suivant. En outre, vous pourrez choisir l'option sélectionner un disque dur virtuel.
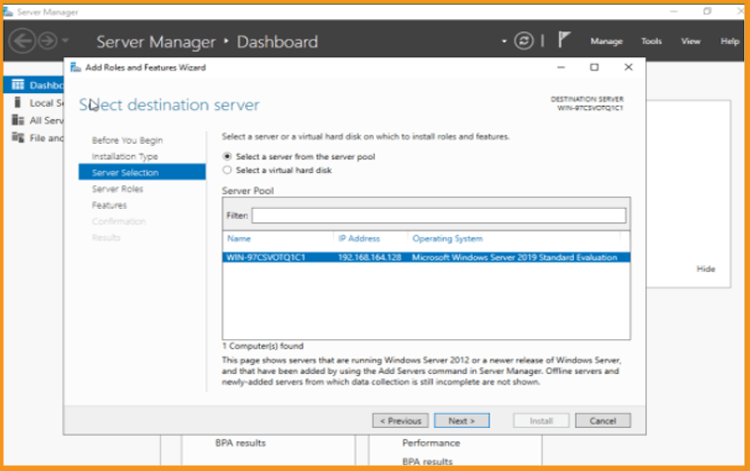
Cochez le rôle Services Bureau à distance puis cliquez sur Suivant.
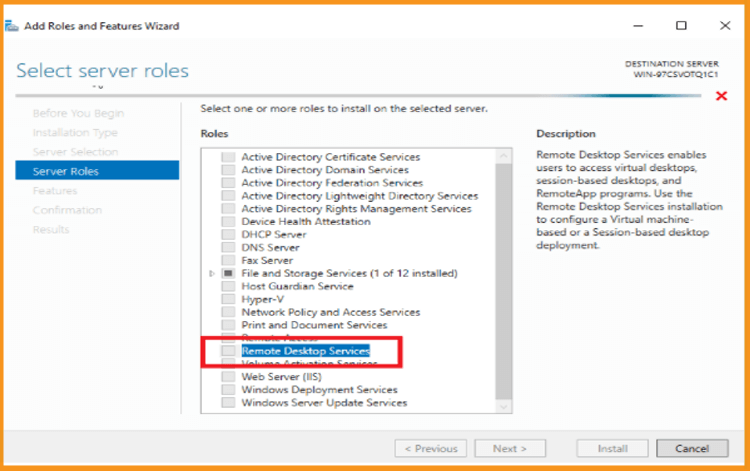
Laissez la section Caractéristiques par défaut. Cliquez sur Next.
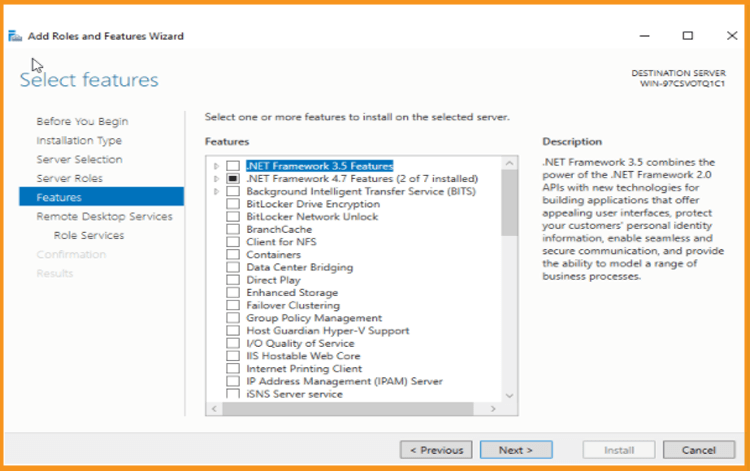
Cliquez à nouveau sur Suivant.
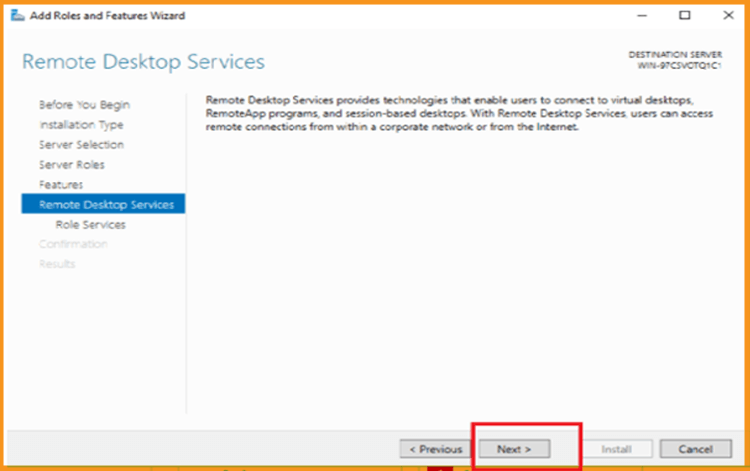
Ajoutez les services de rôle Hôte de session du bureau à distance et Licence du bureau à distance puis cliquez sur Suivant.
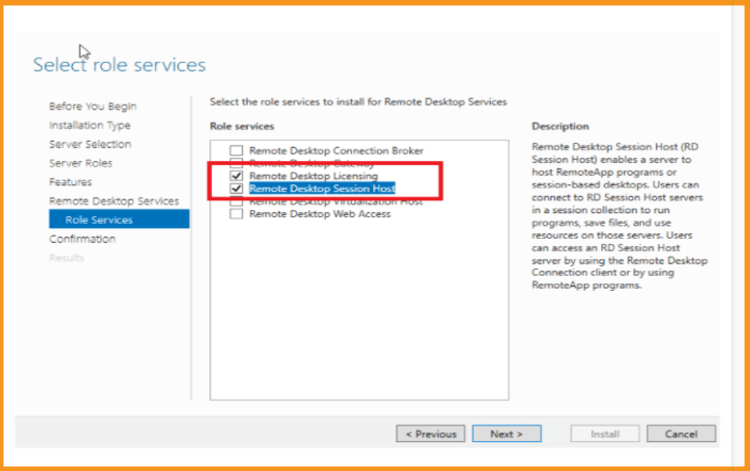
Cochez l'option Redémarrer le serveur de destination automatiquement si nécessaire puis cliquez sur Installer.
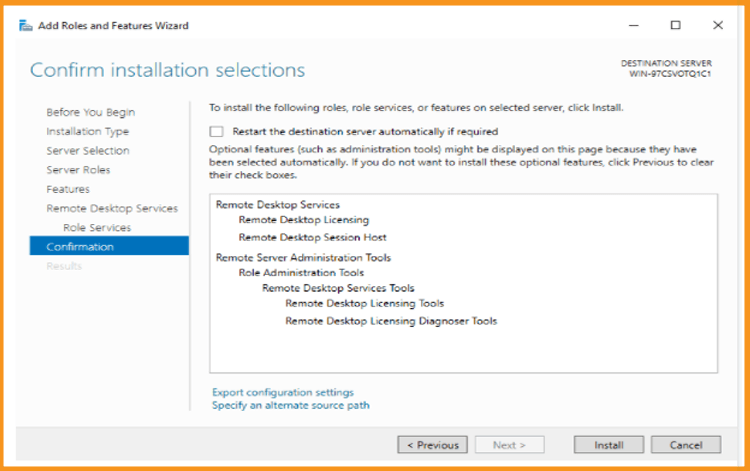
Cliquez sur Fermer une fois terminé.
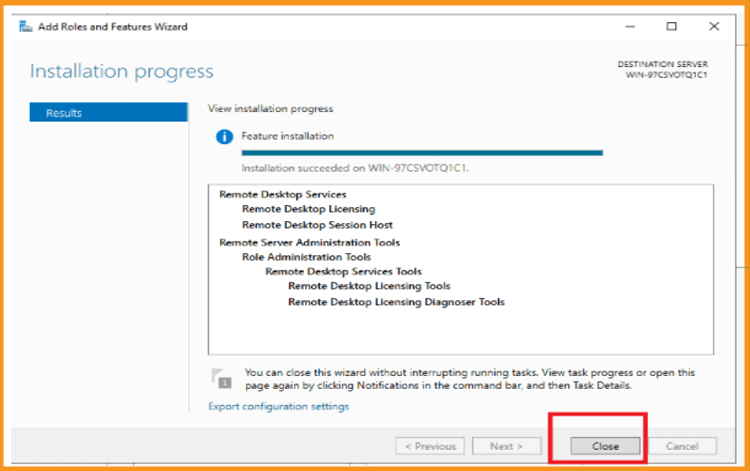
Activer le serveur de licences RDS
Ouvrez "Server Manager", naviguez jusqu'à Tools, cliquez sur Terminal Services puis sur Remote Desktop Licensing Manager :
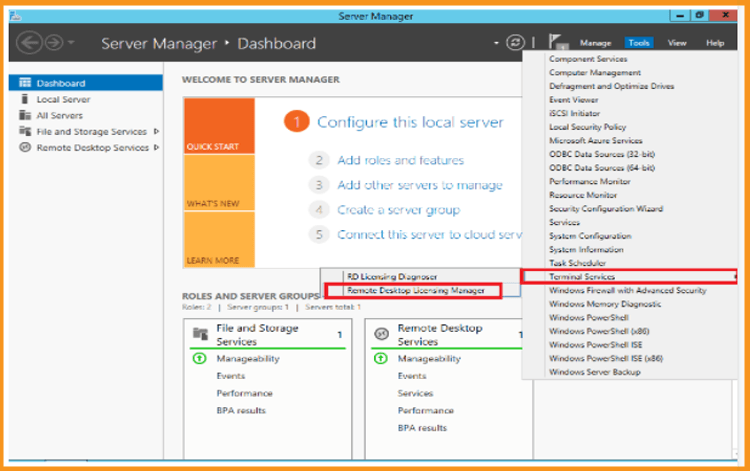
Dans le gestionnaire de licences RD, développez la section serveur puis cliquez sur Activer le serveur.
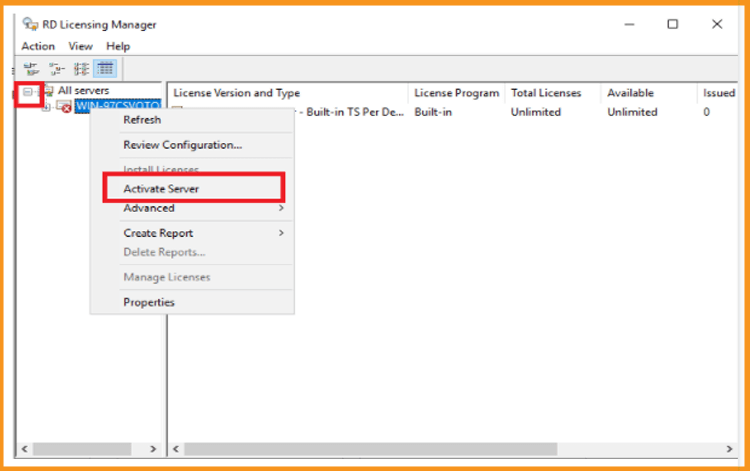
Une fenêtre avec Bienvenue dans l'assistant d'activation du serveur s'ouvre. Cliquez sur Next.
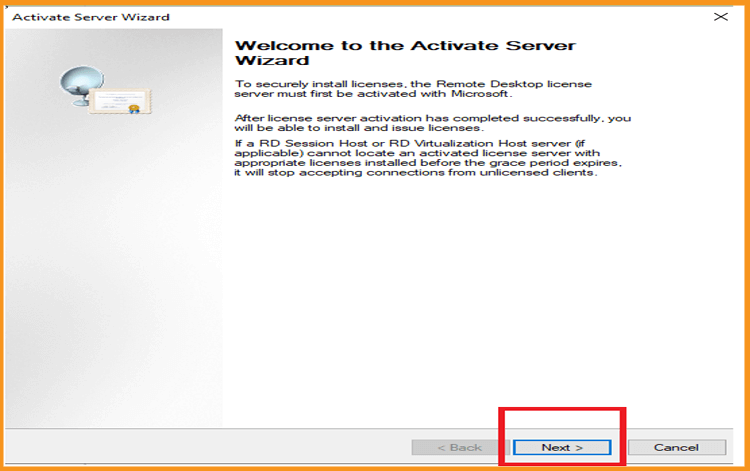
Définissez la méthode de connexion comme Automatique puis cliquez sur Suivant.
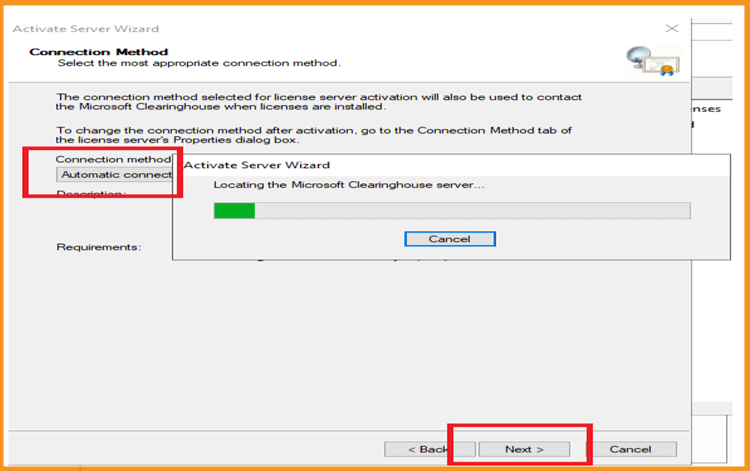
Entrez votre nom complet et le nom de votre société puis cliquez sur Suivant.
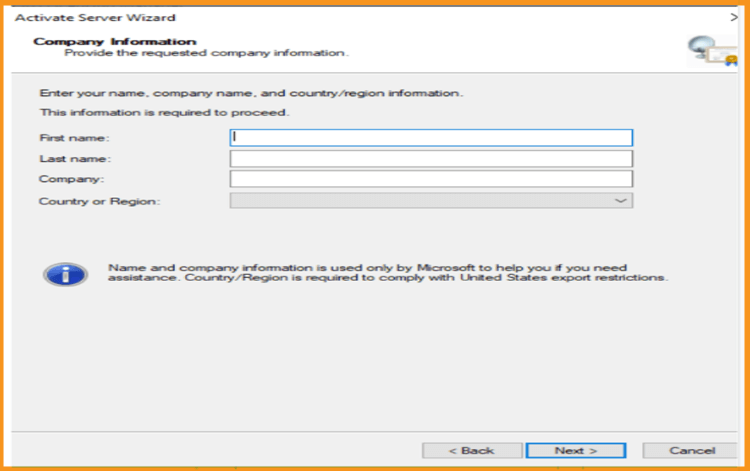
Entrez vos emails et les détails de votre entreprise puis cliquez sur Suivant. Vous pouvez également laisser ce champ vide car il est facultatif Champs d'information.
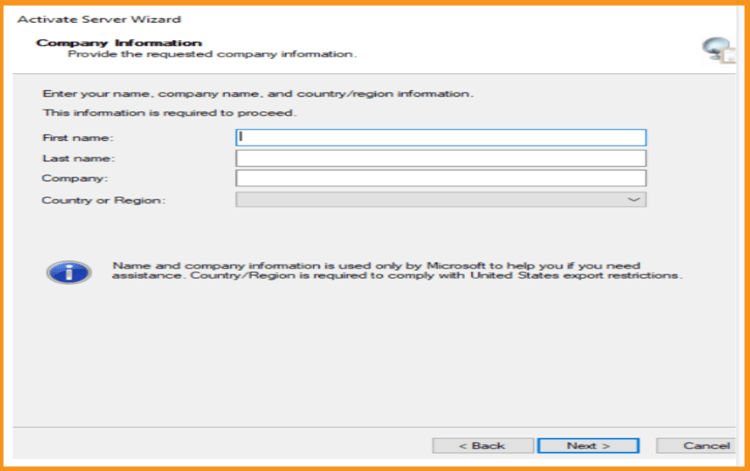
L'assistant d'installation des licences est terminé, cliquez sur Suivant pour terminer.
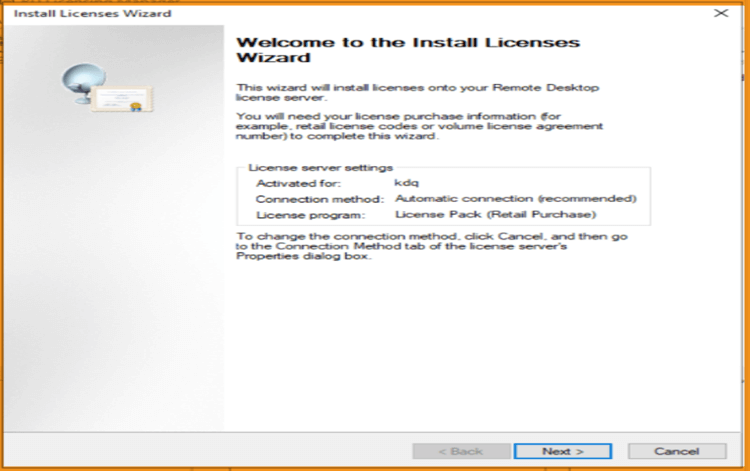
Activez les CALs RDS
Cliquez maintenant avec le bouton droit de la souris sur le nom de votre serveur puis cliquez sur Installer les licences.
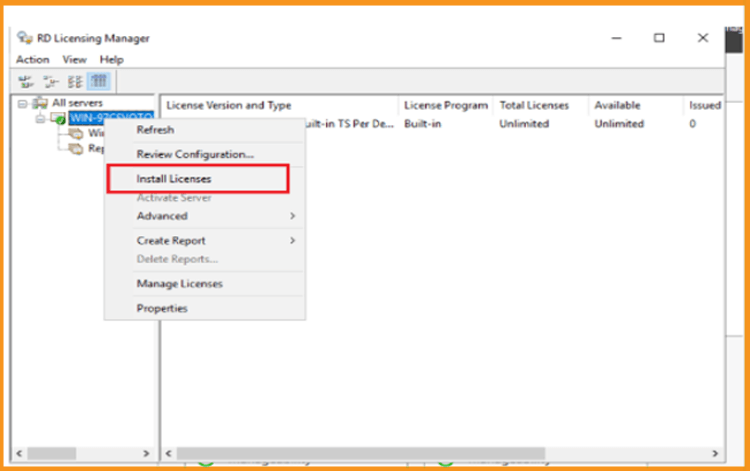
Une fenêtre avec " Bienvenue dans l'assistant d'installation des licences " s'ouvre. Cliquez sur Suivant.
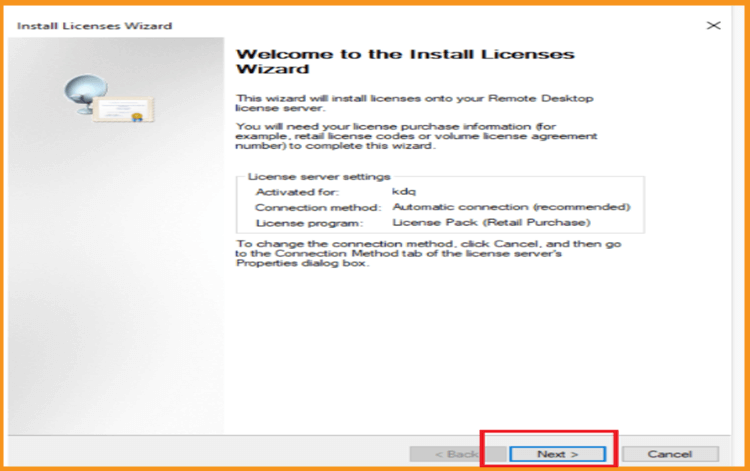
Choisissez le programme de licence License pack (Retail Purchase) puis cliquez sur Suivant.
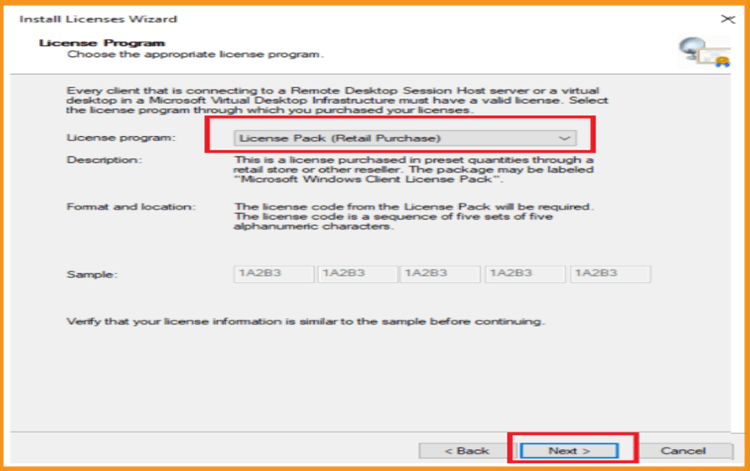
Entrez votre clé de licence, cliquez sur Ajouter puis sur Suivant.
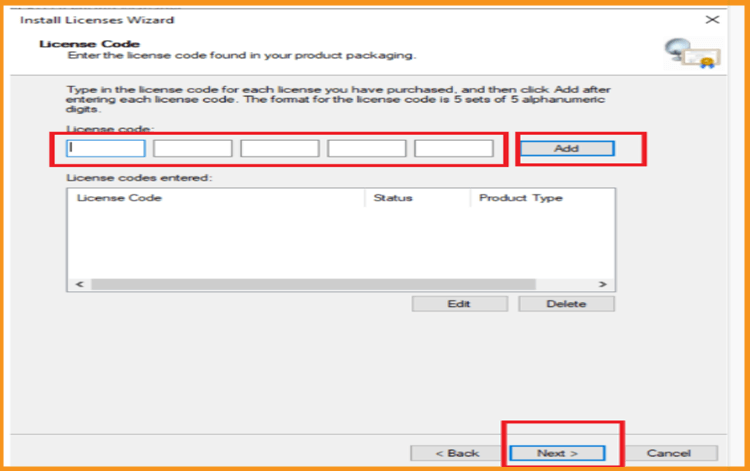
Tout est maintenant réglé. Le RDS CAL est maintenant activé.
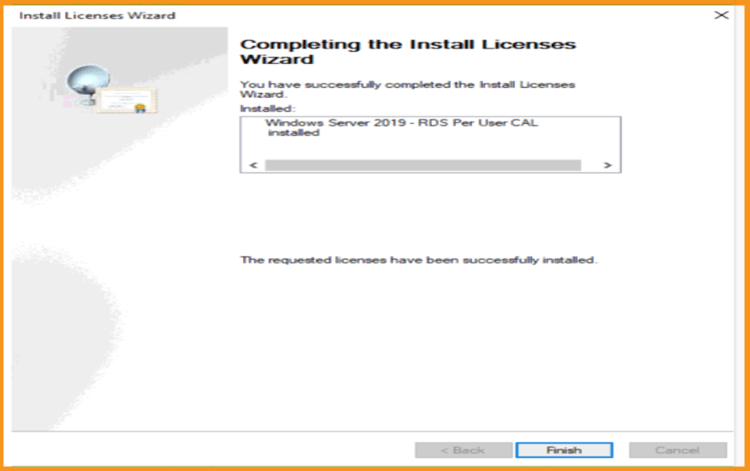
Lire aussi




