Mettre à niveau Windows Server 2012 vers Windows Server 2016
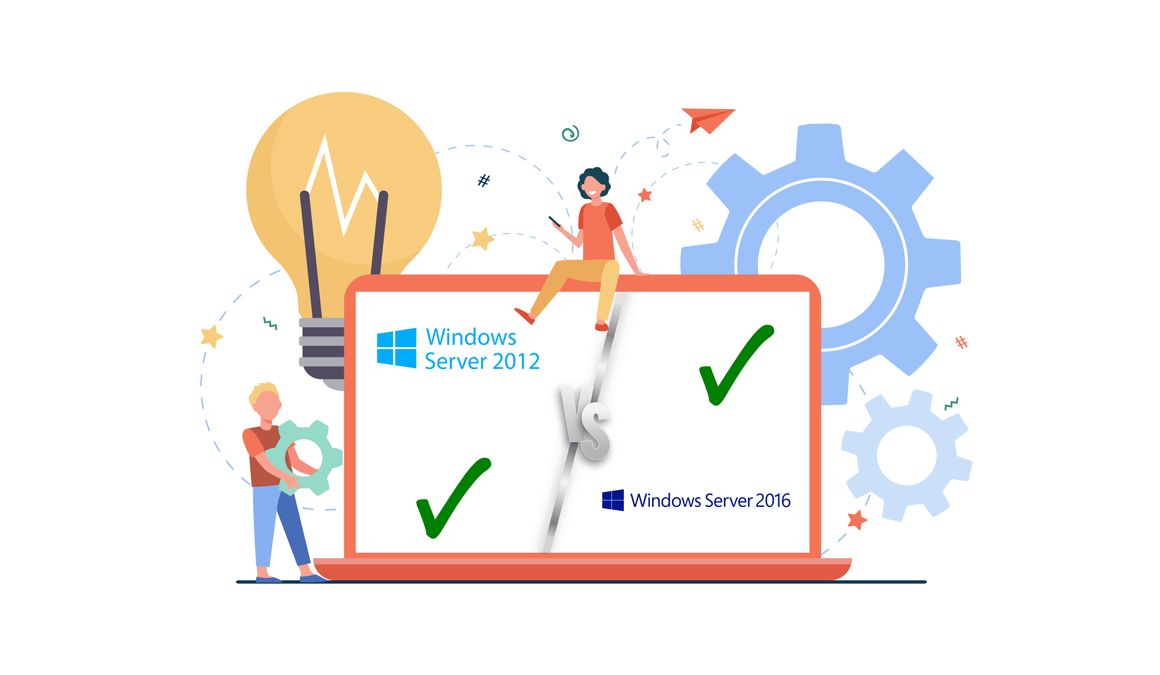
Avant de commencer votre mise à niveau sur place
Avant de commencer votre mise à niveau de Windows Server, nous vous recommandons de collecter quelques informations auprès de vos appareils, à des fins de diagnostic et de résolution des problèmes. Comme ces informations sont destinées à être utilisées seulement en cas d’échec de la mise à niveau, veillez à stocker les informations à un autre endroit que sur votre appareil pour pouvoir les récupérer.
Pour collecter vos informations
Ouvrez une invite de commandes, accédez à c:\Windows\system32, puis tapez systeminfo.exe.
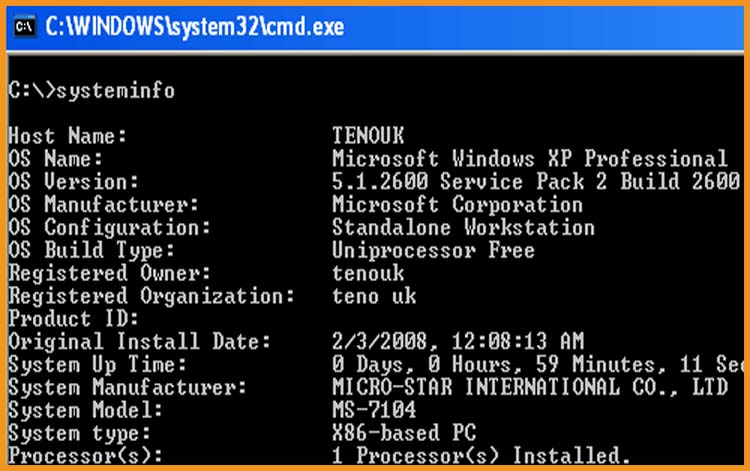
Copiez, collez et stockez les informations système résultantes ailleurs que sur votre appareil.
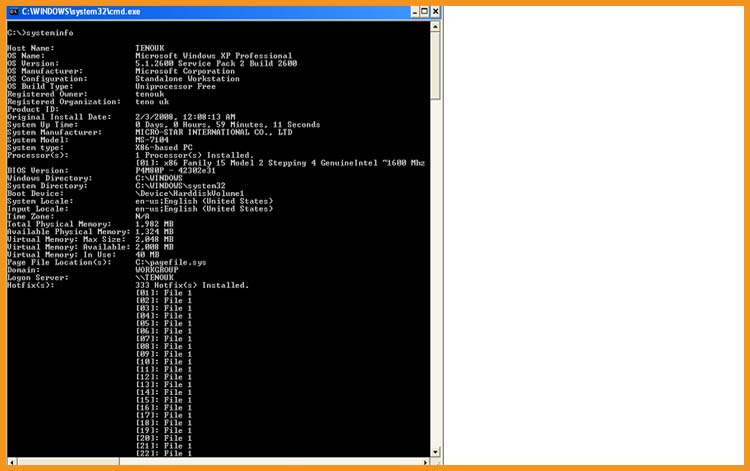
Tapez ipconfig /all à l’invite de commandes, puis copiez et collez les informations de configuration obtenues au même emplacement que ci-dessus.
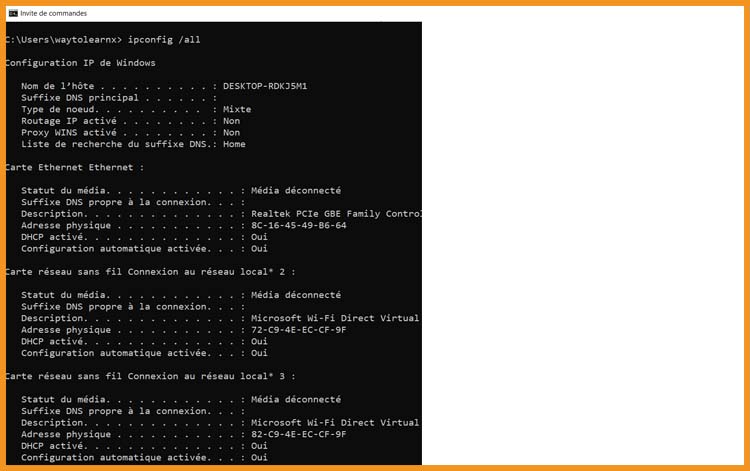
Ouvrez l’Éditeur du Registre, accédez à la ruche HKEY_LOCAL_MACHINE\SOFTWARE\Microsoft\WindowsNT\CurrentVersion, puis copiez et collez les informations BuildLabEx (version) et EditionID (édition) de Windows Server au même emplacement que ci-dessus.
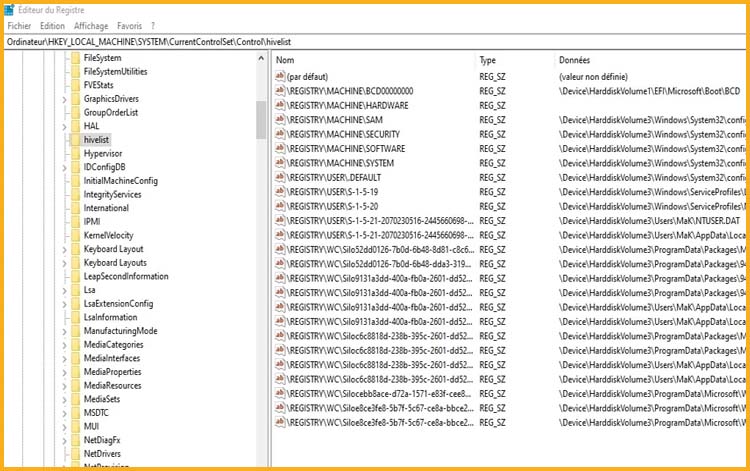
Une fois que vous avez collecté toutes les informations relatives à Windows Server, nous vous recommandons vivement de sauvegarder votre système d’exploitation, vos applications et vos machines virtuelles. Vous devez aussi effectuer les opérations Arrêter, Effectuer une migration rapide ou Migrer dynamiquement pour les machines virtuelles en cours d’exécution sur le serveur. Vous ne pouvez pas avoir de machines virtuelles en cours d’exécution pendant la mise à niveau sur place.
Pour effectuer la mise à niveau
Vérifiez que la valeur de BuildLabEx indique que vous exécutez Windows Server 2012.
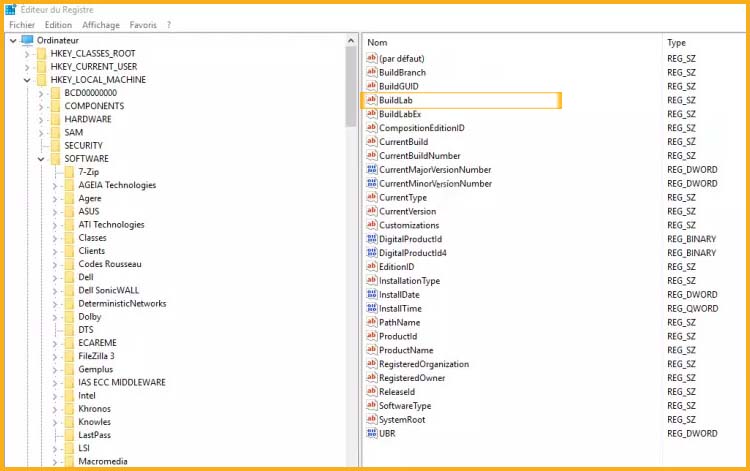
Recherchez le support d’installation de Windows Server 2016, puis sélectionnez setup.exe.
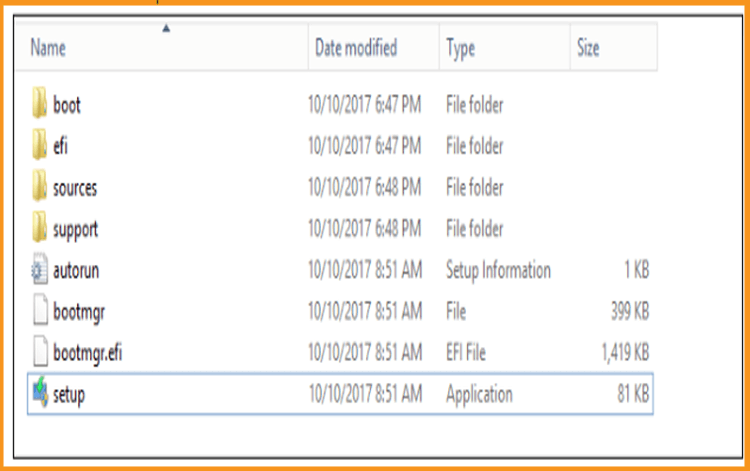
Sélectionnez Oui pour démarrer le processus d’installation.
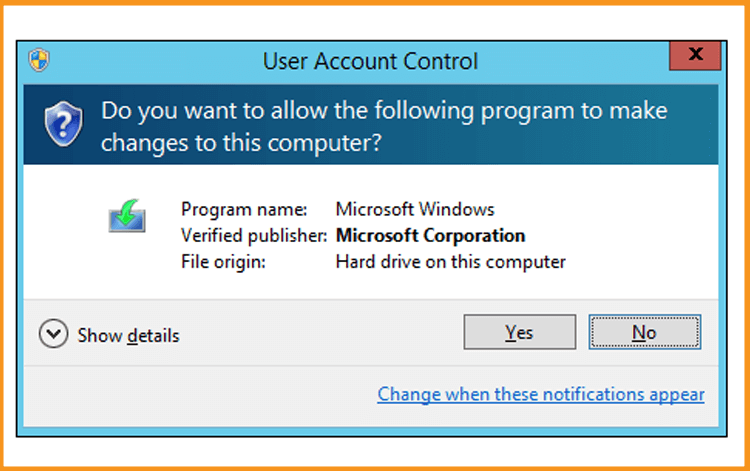
Dans l’écran de Windows Server 2016, sélectionnez Installer maintenant.
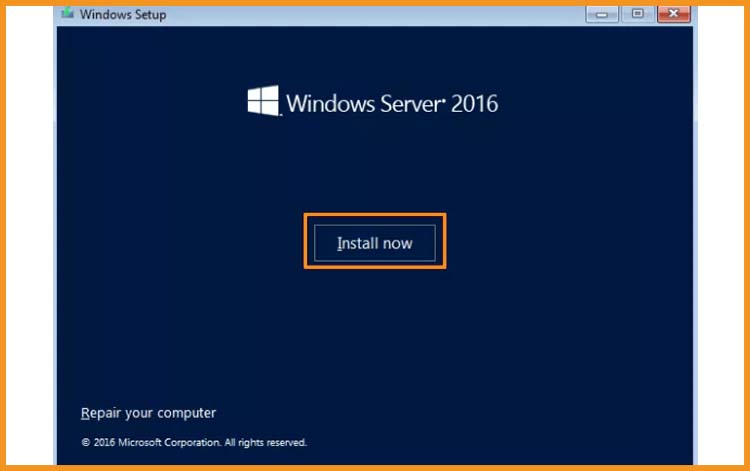
Pour les appareils connectés à Internet, sélectionnez Télécharger et installer les mises à jour (recommandé) .
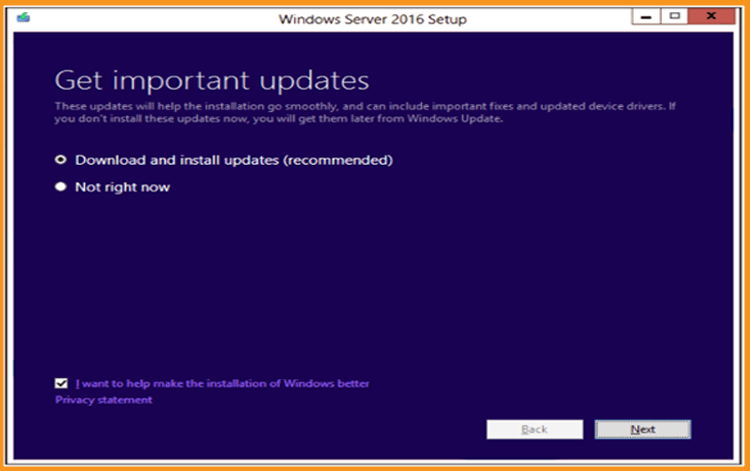
Le programme d’installation vérifie la configuration de votre appareil : attendez qu’il termine, puis sélectionnez Suivant.
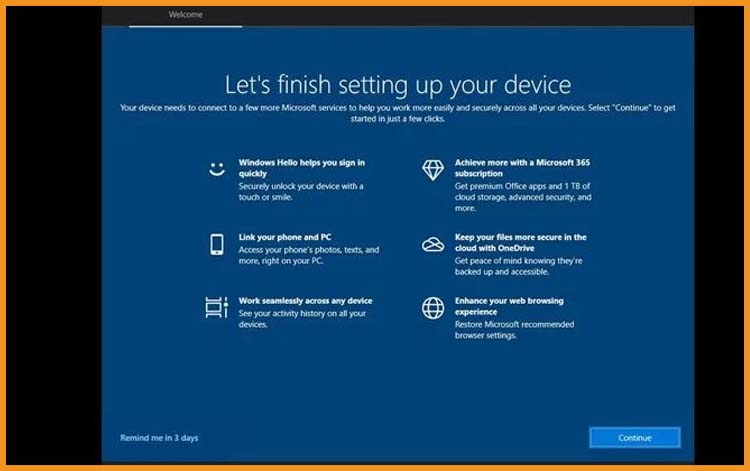
Selon le canal de distribution dont vous avez reçu le support de Windows Server (Vente au détail, Licence en volume, OEM, ODM, etc.) et la licence du serveur, vous pouvez être invité à entrer une clé de licence pour continuer.
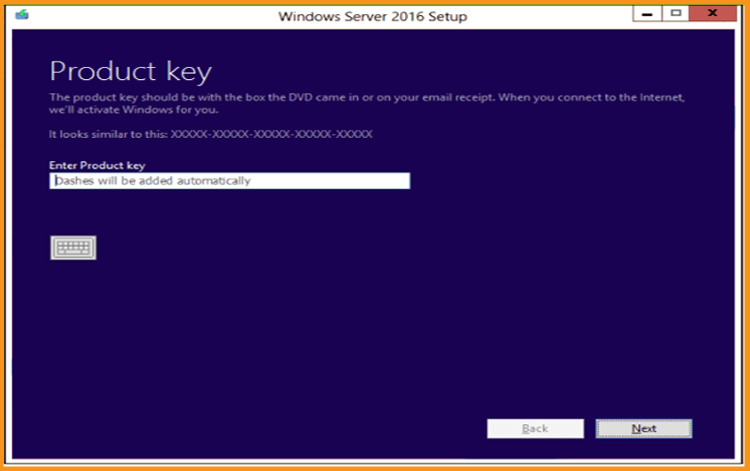
Sélectionnez l’édition de Windows Server 2016 que vous voulez installer, puis sélectionnez Suivant.
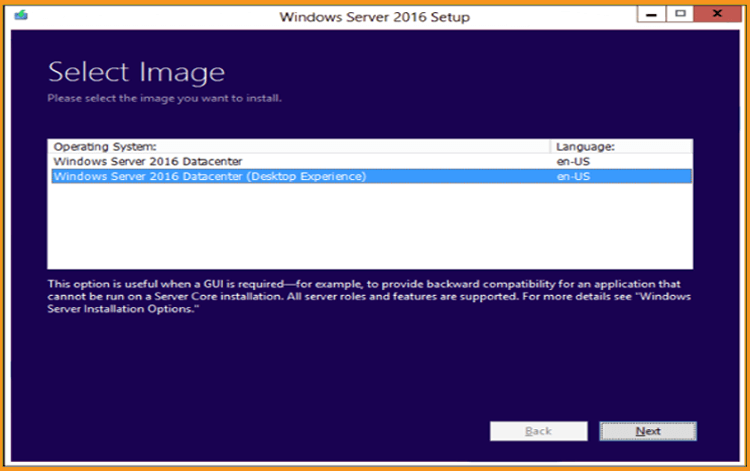
Sélectionnez Accepter pour accepter les termes de votre contrat de licence, en fonction de votre canal de distribution (comme Vente, Licence en volume, OEM, ODM, etc.).
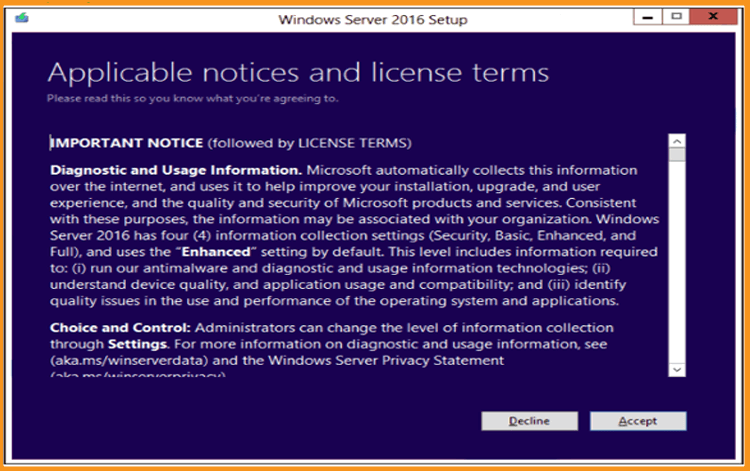
Sélectionnez Conserver les fichiers personnels et applications pour choisir d’effectuer une mise à niveau sur place, puis sélectionnez Suivant.
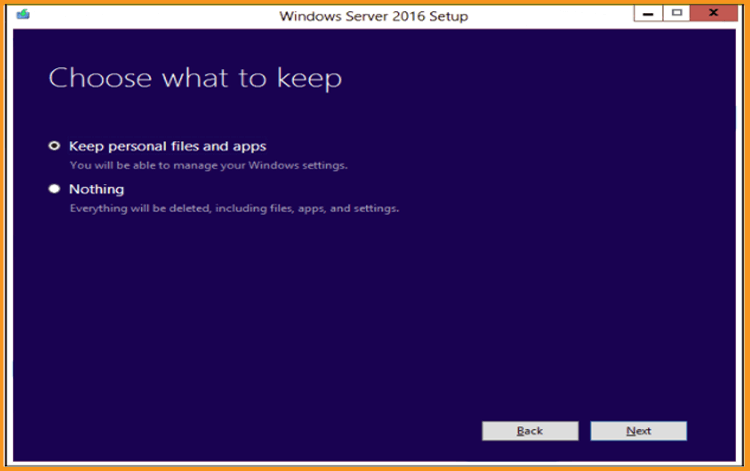
Si vous voyez une page indiquant que la mise à niveau n’est pas recommandée, vous pouvez l’ignorer et sélectionner Confirmer. Elle a été mise en place pour demander une nouvelle installation, mais cela n’est pas nécessaire.
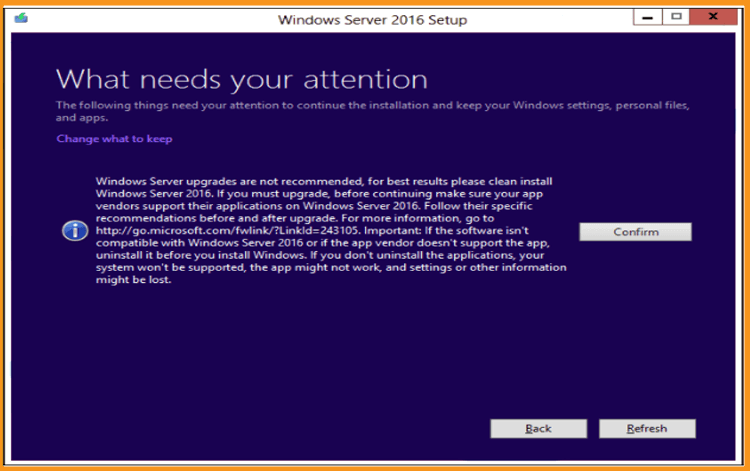
Le programme d’installation vous indique de supprimer Microsoft Endpoint Protection en utilisant Ajout/Suppression de programmes.
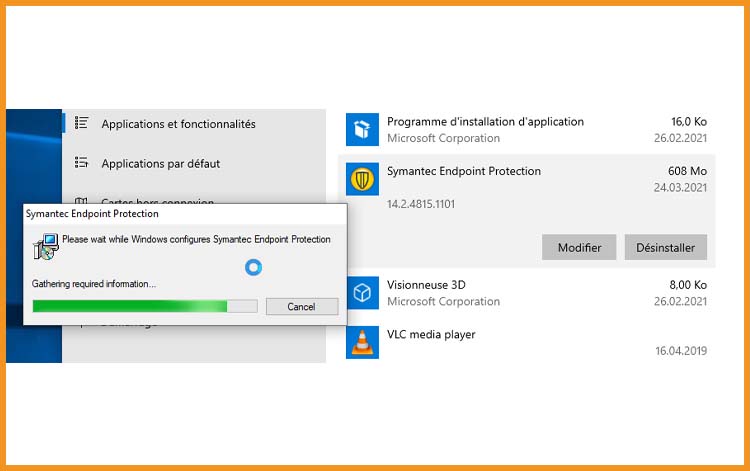
Cette fonctionnalité n’est pas compatible avec Windows 10.
Une fois que le programme d’installation a analysé votre appareil, il vous invite à procéder à la mise à niveau en sélectionnant Installer.
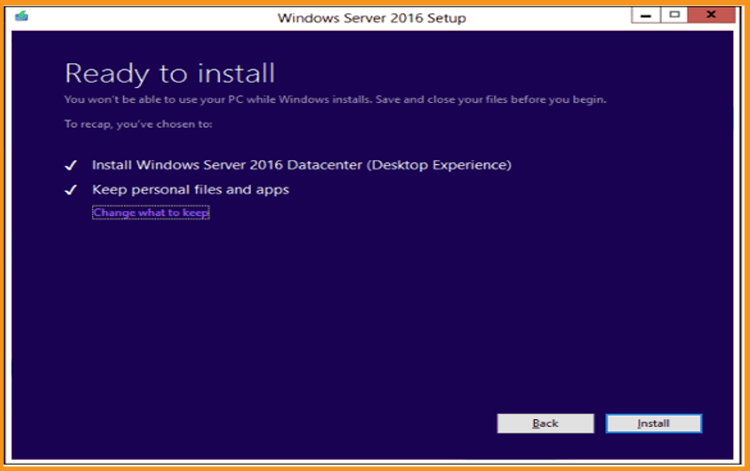
La mise à niveau sur place démarre, vous montrant l’écran Mise à niveau de Windows avec sa progression. Une fois la mise à niveau terminée, votre serveur redémarre.

Une fois la mise à niveau terminée
Une fois la mise à niveau terminée, vous devez vérifier que la mise à niveau vers Windows Server 2016 a réussi.
Pour vérifier que votre mise à niveau a réussi
Ouvrez l’Éditeur du Registre, accédez à la ruche HKEY_LOCAL_MACHINE\SOFTWARE\Microsoft\WindowsNT\CurrentVersion et regardez ProductName. Vous devez voir votre édition de Windows Server 2016, par exemple Windows Server 2016 Datacenter.
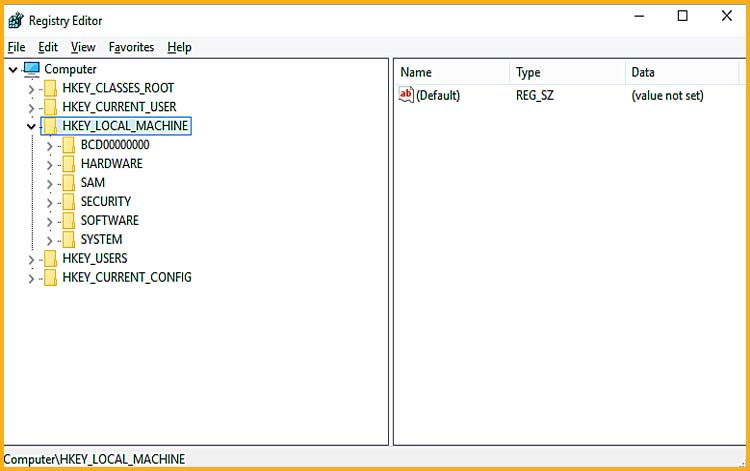
Vérifiez que toutes vos applications sont en cours d’exécution et que les connexions de vos clients aux applications sont réussies.
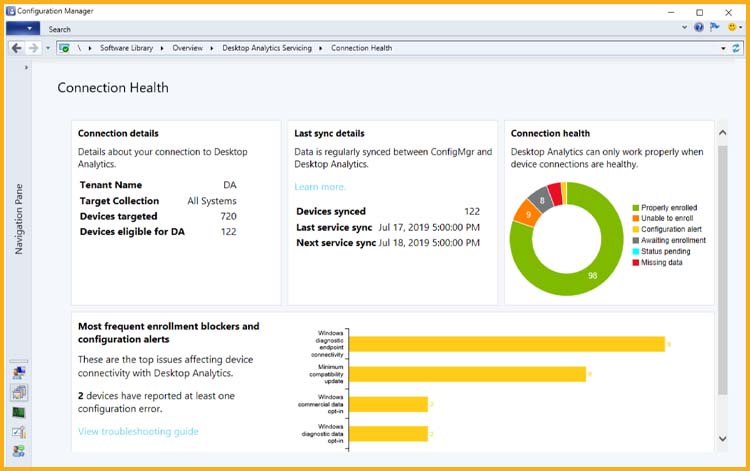
Si vous pensez qu’une erreur s’est produite lors de la mise à niveau, copiez et compressez le répertoire %SystemRoot%\Panther (généralement C:\Windows\Panther), puis contactez le support technique Microsoft.



