Comment télécharger, installer et activer Office 2010

Introduction :
Microsoft Office 2010 est une suite logicielle de productivité qui comprend plusieurs applications conçues pour aider les utilisateurs à créer, modifier, gérer et partager divers types de documents, feuilles de calcul, présentations, bases de données et notes. Il s'agit de l'une des suites logicielles de productivité les plus utilisées au monde. Des millions de personnes, d'entreprises et d'organisations s'en servent pour rationaliser leurs processus de travail, améliorer la collaboration et la productivité.
Ci dessous un guide qui explique les étapes de téléchargement et l'installation d'Office 2010.La suite Office 2010 comprend plusieurs applications différentes telles que MS Word, MS Excel, MS PowerPoint, MS Outlook, MS Access et MS OneNote, chacune étant optimisée pour des tâches spécifiques. Par exemple, Office Word est une application de traitement de texte qui sert principalement à créer et à modifier des documents, Office Excel est un tableur qui sert à gérer et à analyser des données numériques, et Office PowerPoint est une application de présentation qui sert à créer des diaporamas et des présentations multimédias.
Dans ce guide, nous expliquerons les instructions nécessaires pour télécharger, installer et activer Office 2010.
Configuration requise
- Microsoft Office 2010 est compatible avec Windows 11, Windows 10 ainsi qu'avec Windows 8.1 et Windows 7.
Étapes à suivre
Télécharger Office 2010
-
Après avoir reçu votre commande, cliquez sur le lien de téléchargement pour démarrer le téléchargement et patientez pendant le téléchargement, cela peut prendre quelques minutes.
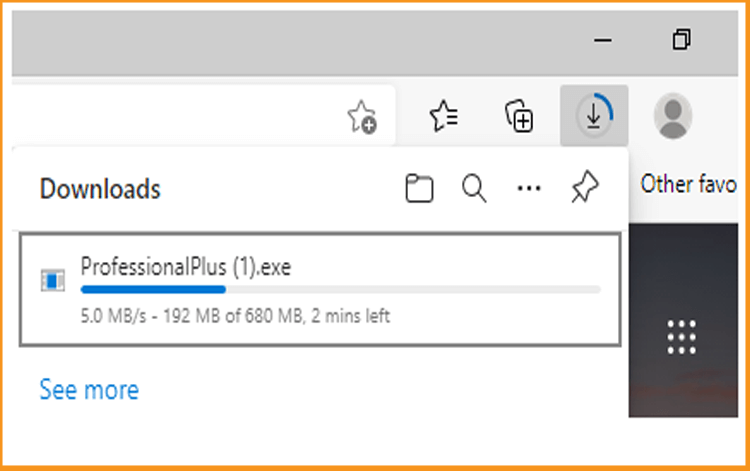
-
Installer Office 2010
-
Une fois téléchargé, double-cliquez sur le fichier pour démarrer l'installation.
-
Après avoir lancé l'installation d'Office 2010, attendez quelques instants.
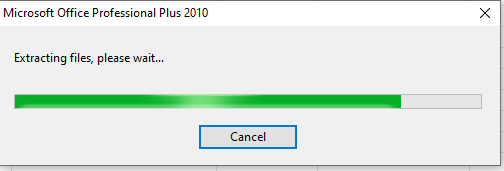
-
Introduisez la clé de licence (25 caractères) puis cliquez sur "Continuer" pour lancer l'installation d'Office 2010.
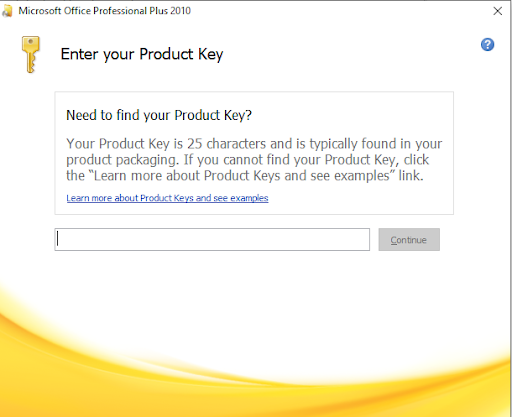
-
Cochez la case "J'accepte les conditions" de cet accord et cliquez sur le bouton "Continuer" pour passer à l'étape suivante.
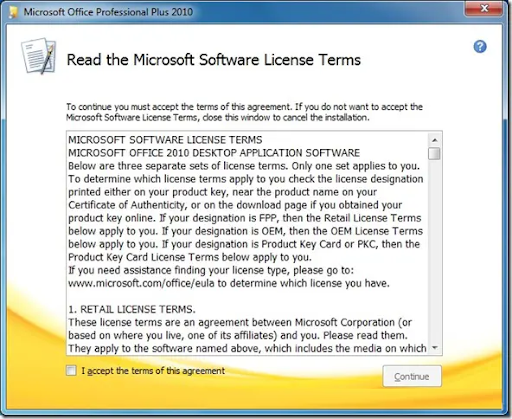
-
Dans cette étape, vous avez deux options : "Installer maintenant" ou "Personnaliser". En cliquant sur le bouton "Installer maintenant", vous démarrez l'installation d'Office 2010 sur votre disque Windows. Si votre disque Windows ne dispose pas de suffisamment d'espace libre (au moins 4 Go pour Professional Plus), cliquez sur le bouton "Personnaliser" pour sélectionner un autre disque comme emplacement d'installation.
L'option Personnaliser vous permet également de choisir les applications Office à installer. Si vous ne souhaitez pas installer une ou deux applications Office de la suite, c'est une bonne option. Enfin, cliquez sur le bouton Installer pour lancer l'installation du produit Office.
-
L'installation démarre, attendez la fin du processus
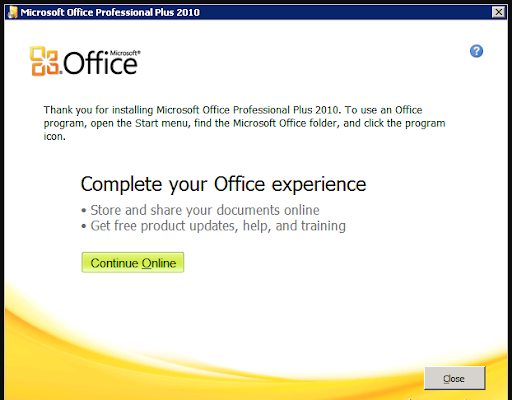
Bravo ! Votre Office 2010 est maintenant bien installé et activé.
-
Lire aussi




