Comment télécharger gratuitement TeamViewer ?
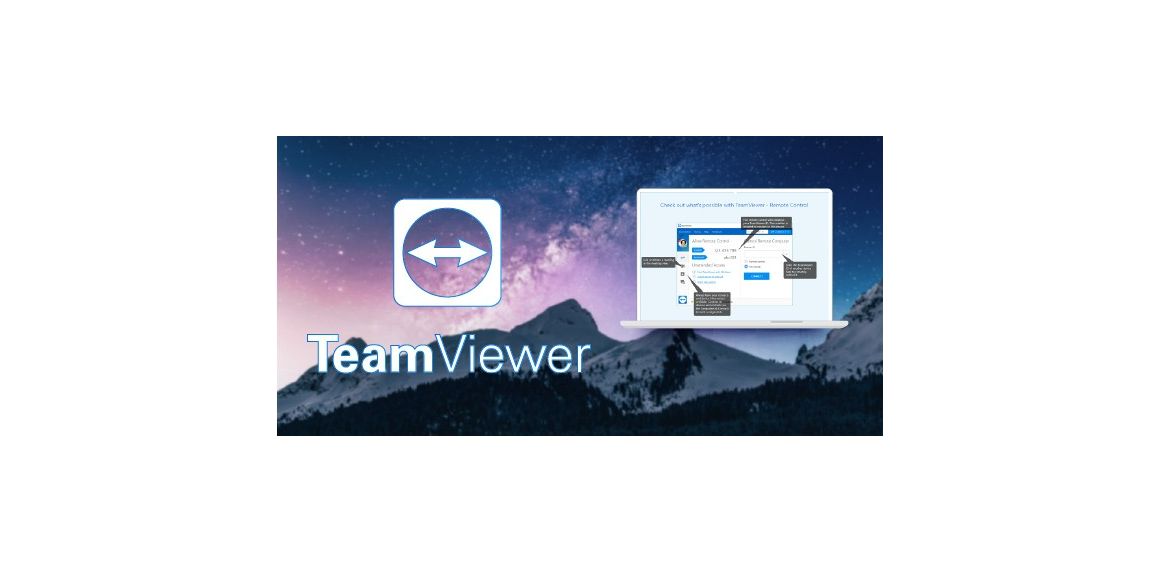
Introduction
TeamViewer est un logiciel qui permet de prendre la main sur un PC ou de prendre la main sur Mac à travers le réseau. Rassurons les utilisateurs soucieux de la sécurité de leurs appareils et de leurs données, TeamViewer n’est pas un logiciel de piratage ou d’espionnage, mais plutôt un logiciel de contrôle à distance visant à permettre à une personne d’en aider une autre à régler un problème dans son ordinateur, et ce avec l’accord et le consentement de cette dernière. Chez Lalicence.fr, nous sommes conscients que les produits Microsoft Windows, Microsoft Office et les Offices pour Mac que nous vendons sont parfois assez compliqués à installer. C’est pour cela que quelques fois, nous offrons à nos clients gratuitement ce service d’installation à distance. Alors, si vous avez besoin d’aide lors de l’installation ou de l’activation d’un produit acheté sur notre site, vous trouverez dans cet article comment télécharger gratuitement l’un des logiciels de contrôle à distance les plus utilisés, à savoir Teamviewer.
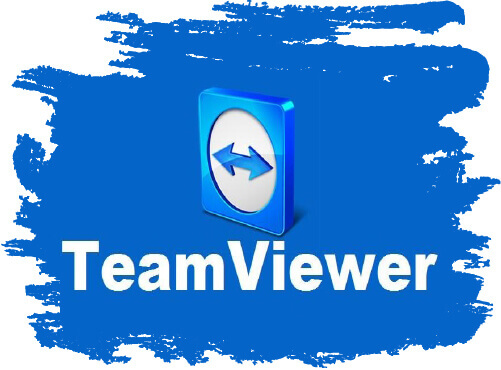
Exigences
- Téléchargement de TeamViewer
Suivez les étapes ci-dessous pour Téléchargement de TeamViewer:
Téléchargement de TeamViewer:
Pour commencer, avec un simple copier-coller, insérer le lien TeamViewer que le conseiller Lalicence vous a envoyé dans la barre d’adresse de votre navigateur. Rappelons qu’il est très important d’installer TeamViewer à partir de ce lien là et pas d’un autre car sinon vous pourriez vous retrouver avec une version différente de TeamViewer et le technicien ne va pas pouvoir accéder à votre appareil.
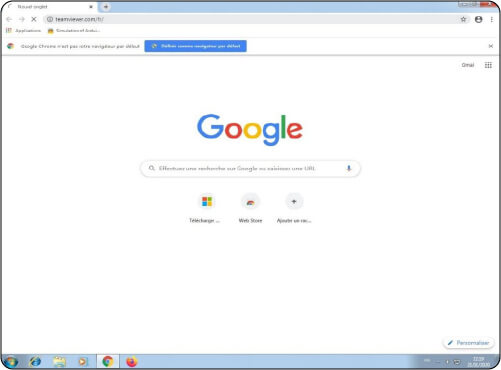
Dès que la fenêtre TeamViewer apparaitra, cliquez sur le rectangle vert dans lequel est écrit « télécharger gratuitement ».
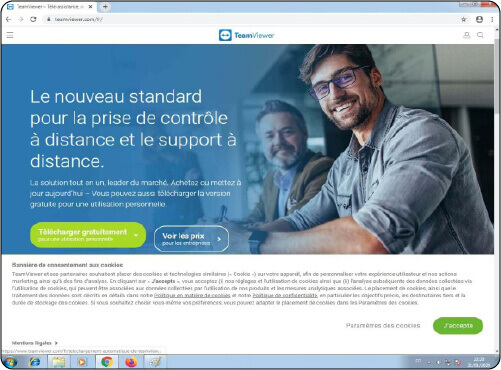
Vous n’aurez qu’à attendre que le téléchargement prenne fin. Ne vous inquiétez pas ça ne sera pas très long.
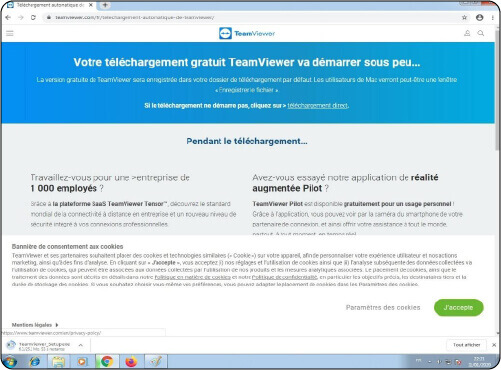
Installation de TeamViewer:
Une fois le téléchargement de TeamViewer terminé, faites un double clic sur « Ordinateur » ou « PC ». Si vous ne trouvez pas cette icone directement sur votre bureau, vous pouvez y accéder à partir de la barre de recherche de votre appareil.
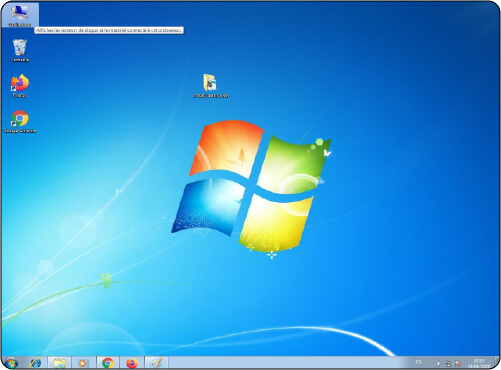
Ouvrez le dossier « téléchargements » que vous retrouverez dans la fenêtre qui vient d’apparaitre, puis, cliquez sur « TeamViewer_Setup ».
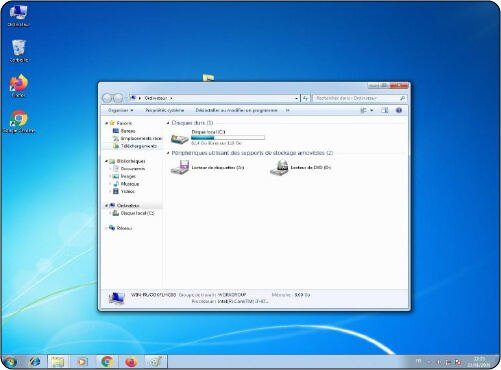
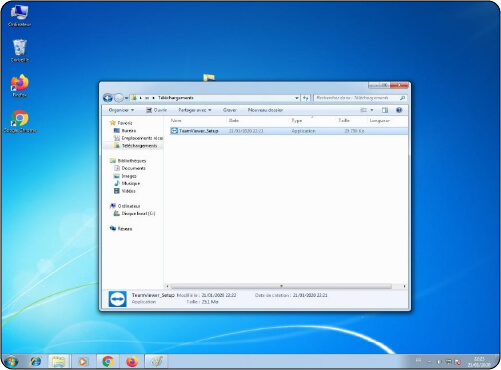
Cliquez sur « exécuter », puis, au moment où on vous demandera de quelle manière voulez-vous procéder et comment voulez-vous utiliser TeamViewer, cochez « installer » et « personnellement/ non commercialement», et enfin, cliquez sur « j’accepte – terminer ».
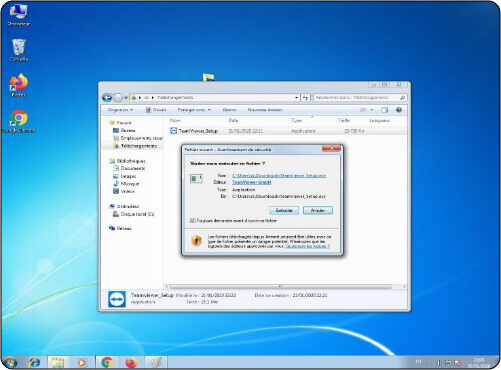
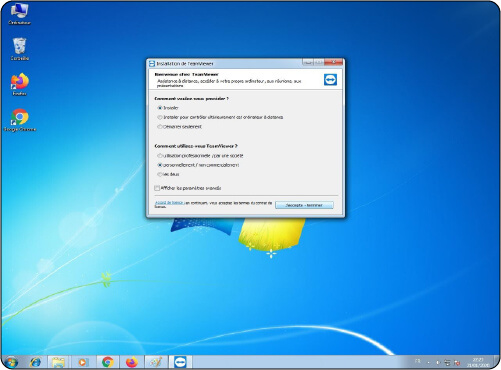
Dans la fenêtre « voulez-vous autoriser le programme suivant à apporter des modifications à cet ordinateur ? », cliquez sur oui, et attendez que l’installation se termine.
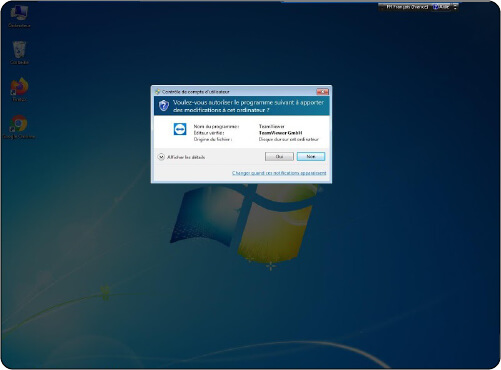
Récupération de l’ID et du mot de passe TeamViewer:
Dès que l’installation aura pris fin, une fenêtre avec votre ID et votre mot de passe TeamViewer va apparaitre sur votre écran. Ce sont ces deux informations que vous allez devoir communiquer aux techniciens de Lalicence, afin qu’ils puissent accéder à distance à votre appareil et qu’ils vous aident à installer votre logiciel.
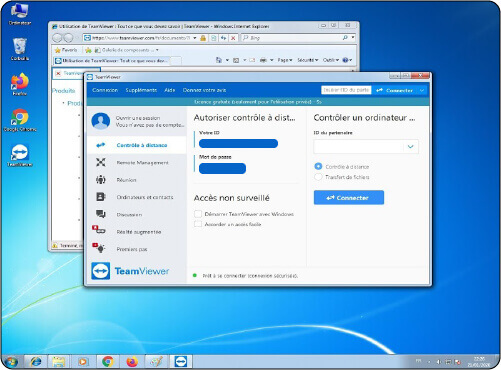
Ne vous inquiétez pas pour la sécurité de votre ordinateur, mis à part le fait que le mot de passe TeamViewer change à chaque session, vous allez pouvoir voir tout ce que le technicien fait sur votre appareil au moment de l’intervention. Vous allez même pouvoir communiquer avec lui (ou avec elle) à partir de la fenêtre de chat TeamViewer. Soyez donc tranquille.



