Comment créer une clé USB d’installation de Windows 11 ?

Introduction :
Pour installer Windows 11 sur un ordinateur sans passer par une mise à jour depuis une version précédente de Windows, il est essentiel de créer une clé USB d'installation bootable pour Windows 11.
Une clé USB bootable de Windows 11 peut également être utilisée pour résoudre des problèmes, réparer Windows 11, ou réinitialiser le système d'exploitation lorsque celui-ci présente des dysfonctionnements, ou tout simplement pour repartir à zéro.
Une fois que vous avez créé votre clé USB d'installation de Windows 11, vous pourrez exécuter le programme d'installation de Windows 11 qui s'y trouve, que ce soit en démarrant votre ordinateur depuis la clé USB pour une nouvelle installation, ou en lançant le fichier setup.exe directement depuis l'Explorateur de fichiers. En suivant les instructions de ce guide ci-dessous, vous pourrez facilement installer ou réinstaller Windows 11 sur votre PC.
Dans ce guide, nous vous montrerons comment créer gratuitement une clé USB d'installation de Windows 11.
-
Conditions requises
-
Une clé USB d'une capacité d'au moins 8 Go
-
Un fichier ISO de Windows 11
-
Les étapes à suivre
Création d'une clé d'installation USB bootable de Windows 11 : Via l'outil Media Creation Tool ( Microsoft )
Pour créer une clé USB d'installation de Windows 11 à l'aide du Media Creation Tool, procédez comme suit :
-
Téléchargez l'outil de création de médias Windows 11 directement à partir du site web de Microsoft, car il est spécifique à Windows 11
-
Insérez votre clé USB dans un port USB de votre PC et exécutez-la en tant qu'administrateur. Pour ce faire, cliquez avec le bouton droit de la souris sur le fichier téléchargé et choisissez "Exécuter en tant qu'administrateur".
-
Ouvrez le fichier Media Creation Tool (type .exe)
-
Appuyez sur Accepter pour accepter les termes de l'accord de licence.
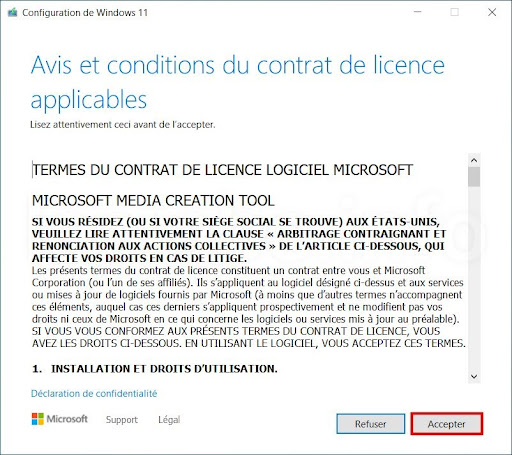
-
Suivez les paramètres recommandés et appuyez ensuite sur le bouton 'Suivant'.
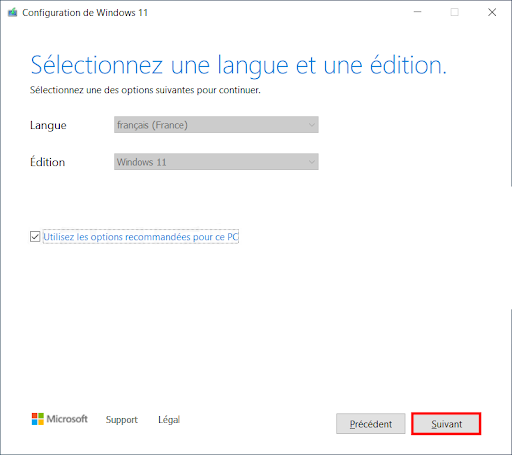
-
Sélectionnez Disque mémoire flash USB puis cliquez sur Suivant.
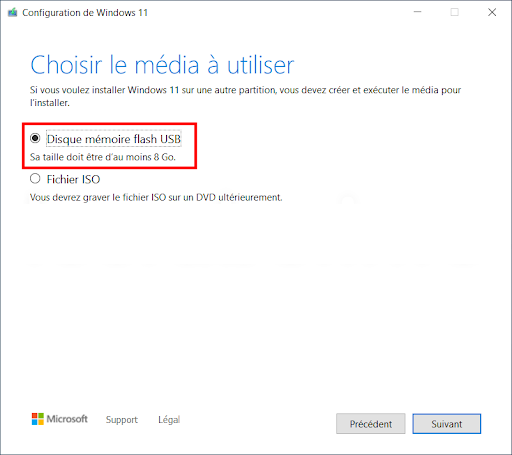
-
Choisissez votre clé USB en se référant à la lettre de lecteur attribuée à votre clé USB, puis cliquez sur le bouton 'Suivant'.
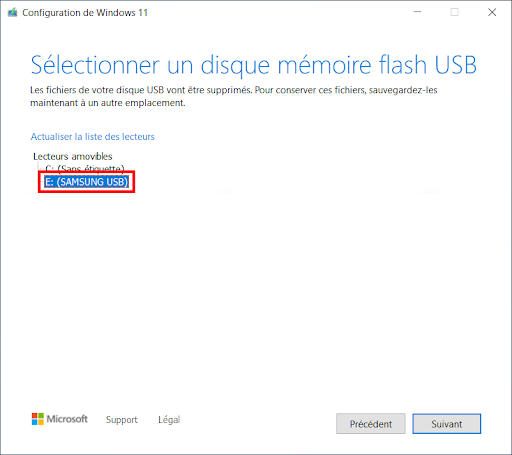
-
Attendez que les fichiers d'installation de Windows 11 se téléchargent.
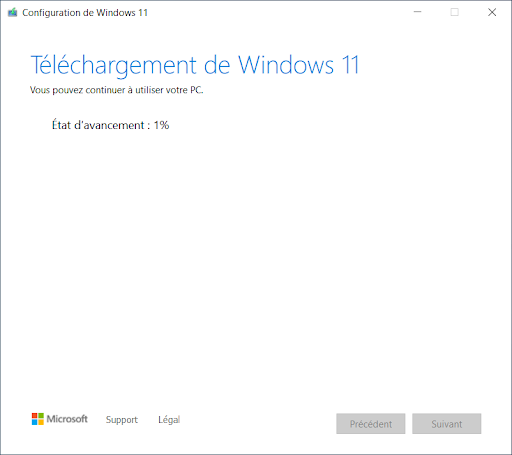
-
Attendez que la clé USB d'installation de Windows 11 soit crée.
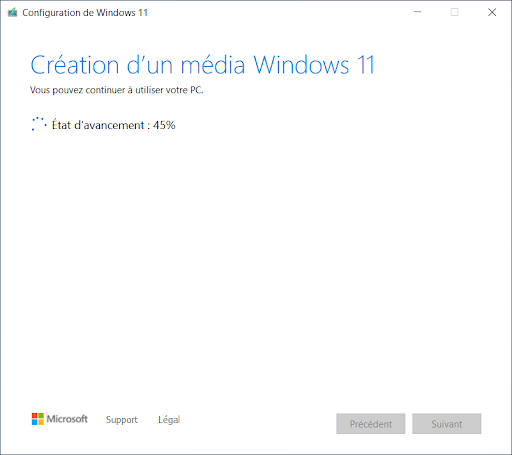
-
Une fois la création terminée, cliquez sur 'Terminer'.
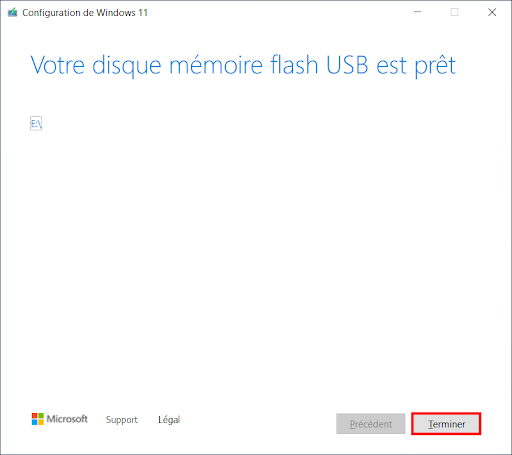
-
Création d'une clé d'installation USB bootable de Windows 11 : via Rufus :
Pour créer une clé USB d’installation de Windows 11 en utilisant le logiciel Rufus, veuillez suivre ces étapes :
-
Téléchargez le fichier ISO de Windows 11
-
Téléchargez l'application Rufus
Insérez votre clé USB dans un port USB de votre ordinateur.
-
Démarrez l'application Rufus en double-cliquant sur le fichier rufus.exe.
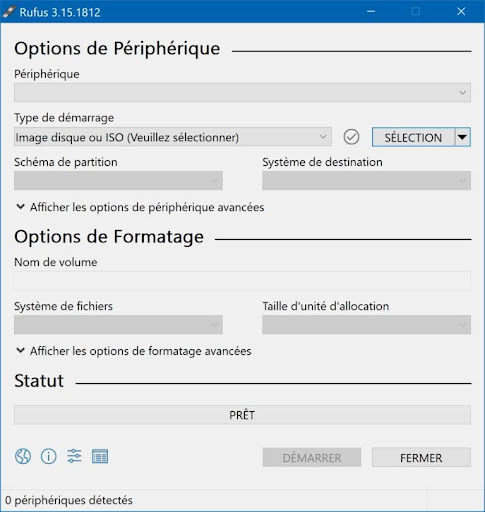
-
Choisissez votre clé USB dans la section 'Périphérique' (assurez-vous de sélectionner la clé USB correcte).
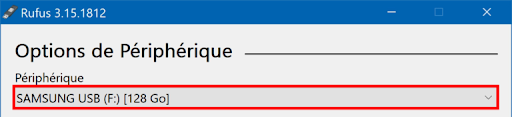
-
Appuyez sur le bouton 'SÉLECTION', puis choisissez le fichier .iso de Windows 11 que vous avez téléchargé précédemment.
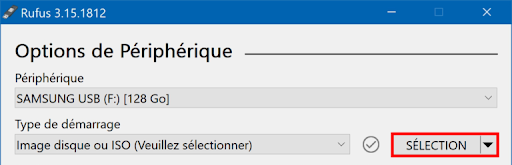
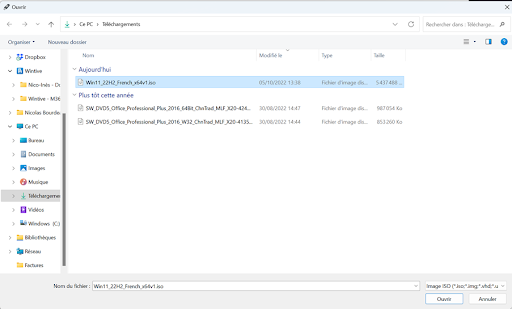
-
Sous 'Type de démarrage', vous devriez voir l'ISO de Windows 11 s'afficher.
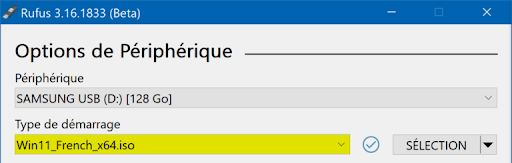
Ne modifiez pas les paramètres suivants, laissez-les à leurs valeurs par défaut :
Option d'image : Installation standard de Windows
Schéma de partition : GPT
Système de destination : UEFI (non CSM)
Nom de volume : gardez la valeur par défaut
Système de fichiers : NTFS
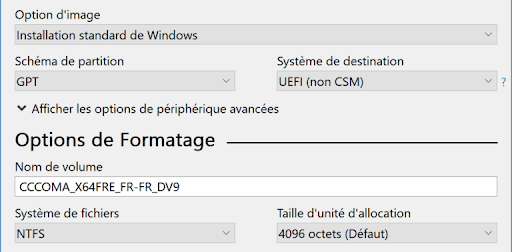
-
Appuyez sur le bouton 'DÉMARRER' pour lancer la création de la clé USB d'installation de Windows 11.
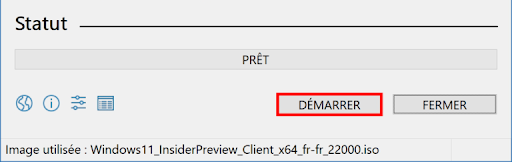
-
Validez la création de la clé USB d'installation de Windows 11 en appuyant sur le bouton 'OK'.
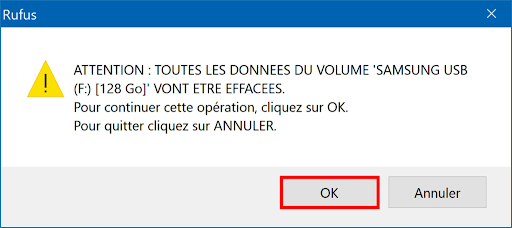
Notez que la création de la clé USB d'installation de Windows 11 entraînera la suppression de toutes les données de votre clé USB.
-
Veuillez attendre pendant que la clé USB d'installation bootable de Windows 11 est en cours de création. La durée de cette opération peut varier en fonction des performances de votre clé USB et du contrôleur USB de votre ordinateur.
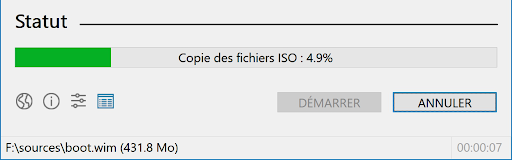
-
Fermez le message concernant la désactivation du Secure Boot.
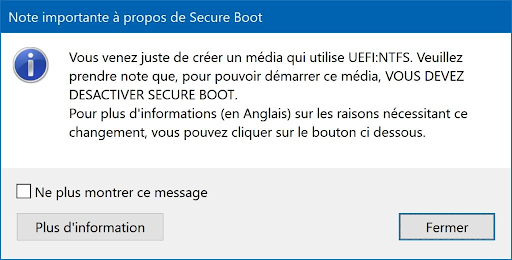
-
Dès que le statut affiche 'PRÊT', cela signifie que le processus est terminé : votre clé USB d'installation de Windows 11 est prête !
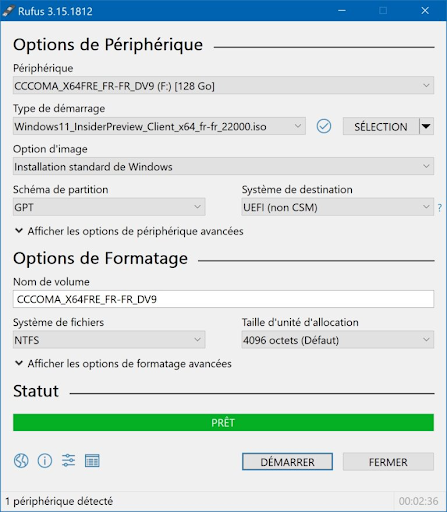
-
Bravo, vous avez réussi à créer une clé USB d'installation de Windows 11 en utilisant Rufus !
En suivant ces instructions pour créer une clé USB d'installation bootable de Windows 11, vous serez prêt à effectuer une installation propre ou une mise à niveau de votre système d'exploitation. Assurez-vous d'avoir téléchargé le fichier ISO de Windows 11, d'utiliser un outil de création de médias approprié tel que Rufus, et de prendre en compte les paramètres recommandés pour une expérience de création de clé USB réussie. N'oubliez pas que la création d'une clé USB bootable effacera toutes les données de la clé USB, alors assurez-vous de sauvegarder vos données importantes avant de commencer. Une fois la clé USB prête, vous pourrez démarrer votre ordinateur à partir de celle-ci et procéder à l'installation de Windows 11.
Lire aussi



