Comment créer une clé USB d’installation de Windows 10 ?
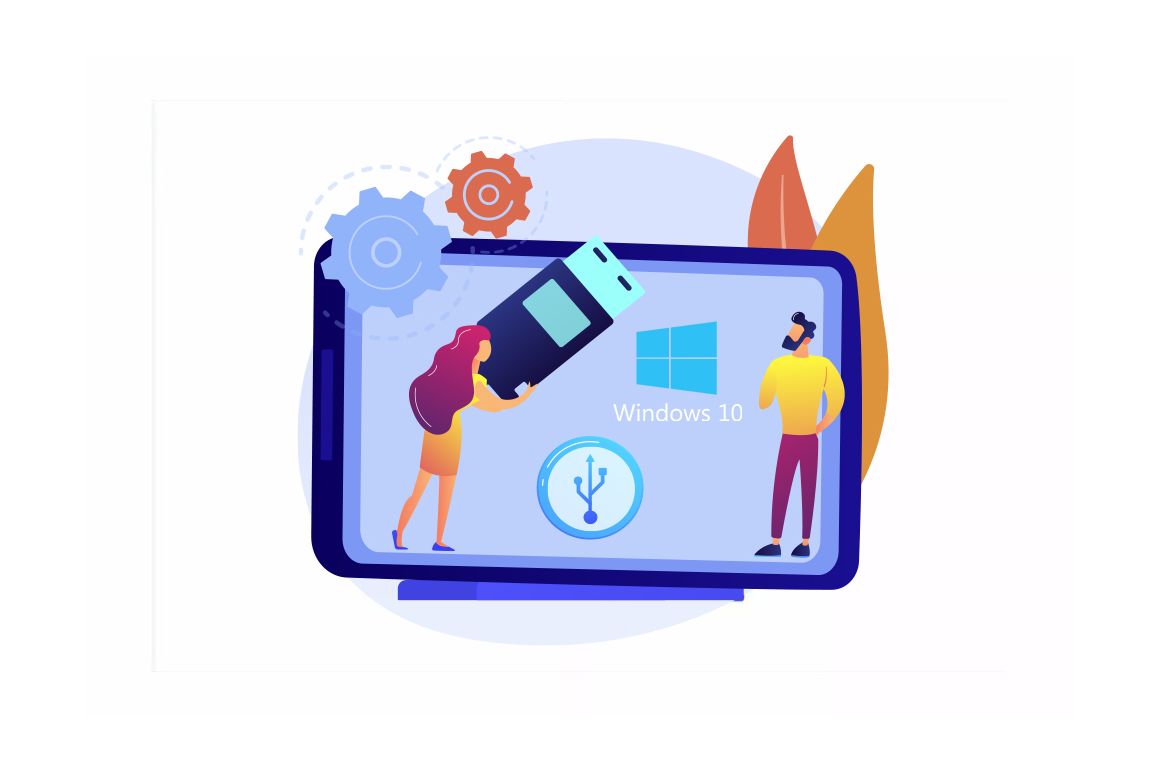
Introduction :
Si vous souhaitez installer ou réinstaller Windows 10 sur votre ordinateur, nous avons la solution idéale pour vous : la création d'une clé USB bootable Windows 10. Pas besoin d'être un expert en informatique pour y parvenir. Suivez attentivement les étapes de notre tutoriel, et vous serez en mesure de le faire sans aucun problème. Dans cet article, nous vous présentons deux méthodes pour créer une clé USB d'installation de Windows 10 : vous avez le choix entre utiliser l'outil de création de support de Microsoft ou le logiciel gratuit Rufus. Les deux options sont simples et rapides, ce qui vous permettra de procéder à l'installation en un rien de temps.
-
Conditions requises
-
Une clé USB d'une capacité d'au moins 8 Go
-
Un fichier ISO de Windows 10
-
-
Les étapes à suivre
-
Création d'une clé d'installation USB bootable de Windows 10 : Via l'outil Media Creation Tool ( Microsoft )
En utilisant l'outil de création de média (Media Creation Tool) de Microsoft, la création d'une clé USB d'installation de Windows 10 est incroyablement simple. L'ensemble du processus est automatisé, car l'outil prend en charge l'installation des fichiers d'installation de Windows 10 sur la clé USB de manière transparente.
-
Voici la marche à suivre :
Téléchargez l'outil de création de média de Windows 10 en accédant à votre compte si vous avez passé commande chez nous. Si ce n'est pas le cas, vous pouvez également télécharger l'outil directement à partir du site officiel de Microsoft en utilisant votre navigateur web.
Voici l'URL : https://www.microsoft.com/fr-fr/software-download/windows10. -
Exécutez le fichier MediaCreationTool.exe et donnez votre accord aux termes du contrat de licence.
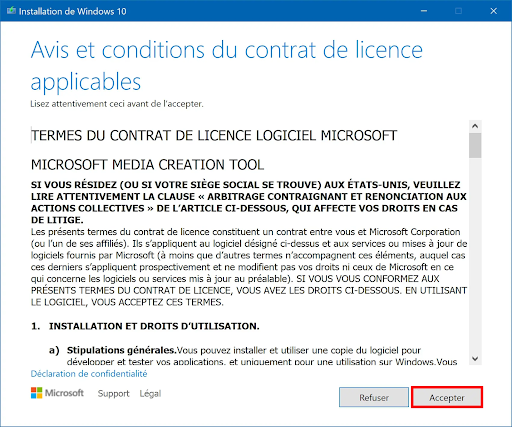
-
Choisissez l'option 'Créer un support d'installation (clé USB, DVD ou fichier ISO) pour un autre PC.
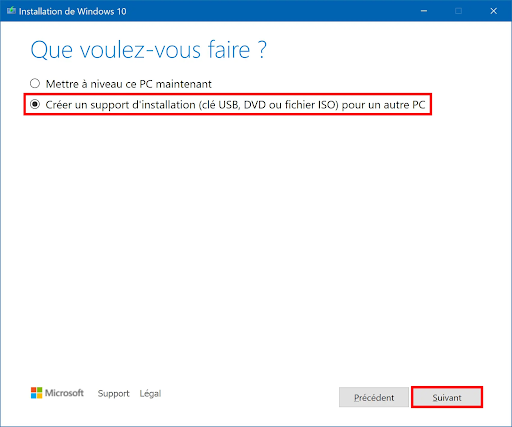
-
Choisissez la langue et l'architecture du système (dans la plupart des cas, la version 64 bits est recommandée). Si vous cochez la case 'Utilisez les options recommandées pour ce PC', le logiciel sélectionnera automatiquement les configurations appropriées pour votre ordinateur
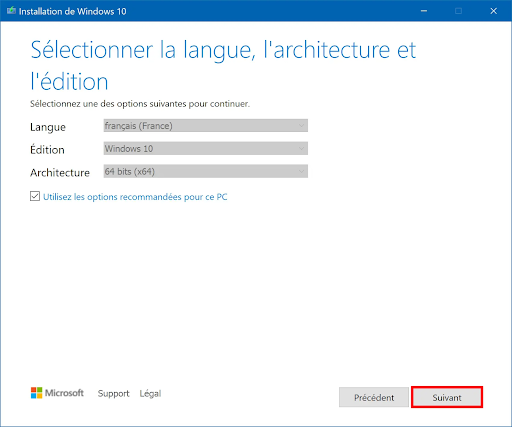
-
Sélectionnez Disque mémoire flash USB.
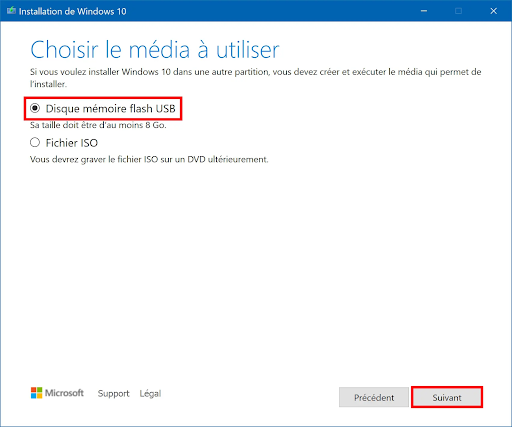
-
Choisissez la clé USB sur laquelle les fichiers d'installation de Windows 10 seront copiés. Dans l'exemple ci-dessous, j'ai sélectionné la clé USB portant la lettre D. Si vous avez des incertitudes quant à la clé USB, n'hésitez pas à explorer son contenu via l'Explorateur de fichiers.
- Veuillez noter que toutes les données présentes sur votre clé USB seront effacées.
-
Cliquez sur le bouton 'Suivant' pour démarrer la création de la clé USB d'installation de Windows 10.
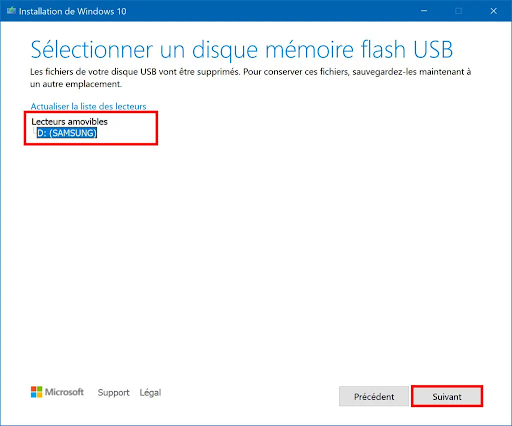
-
Le logiciel commence à télécharger les fichiers d'installation de Windows 10, puis il les copie sur la clé USB. La durée de cette opération peut varier en fonction de la vitesse de votre connexion Internet ainsi que des performances du contrôleur USB et de la clé USB que vous utilisez.
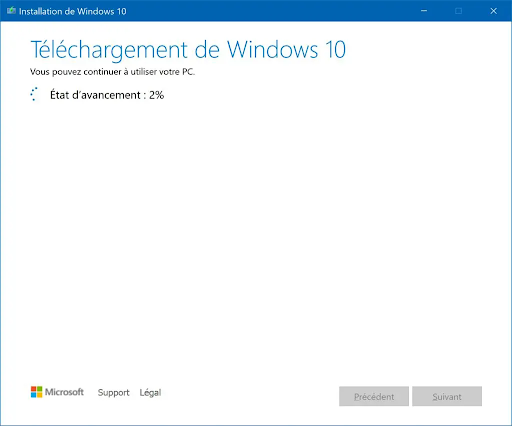
-
Et voilà, votre clé USB d'installation de Windows 10 est désormais prête!
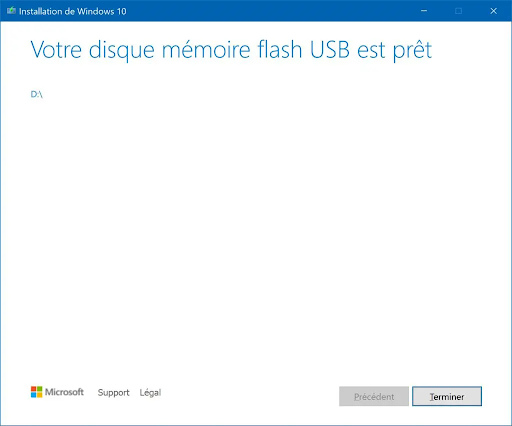
Bravo ! Vous avez réussi à créer une clé USB d'installation de Windows 10 en toute simplicité grâce à l'outil de création de média (Media Creation Tool) de Microsoft. Vous êtes maintenant prêt à procéder à l'installation ou à la réinstallation de Windows 10 sur votre ordinateur. Cette clé USB vous offre une solution pratique pour gérer vos besoins en matière de système d'exploitation.
-
-
Création d'une clé d'installation USB bootable de Windows 10 : via Rufus :
Rufus est incontestablement le logiciel de premier choix pour la création de clés USB bootables, adapté à une variété de systèmes d'exploitation, y compris Windows.
Voici les étapes pour son utilisation :
-
Commencez par télécharger le logiciel Rufus.
-
Ensuite, ouvrez Rufus en double-cliquant sur le fichier rufus.exe."
-
Insérez votre clé USB dans un port USB de votre ordinateur.
-
Démarrez l'application Rufus en double-cliquant sur le fichier rufus.exe.
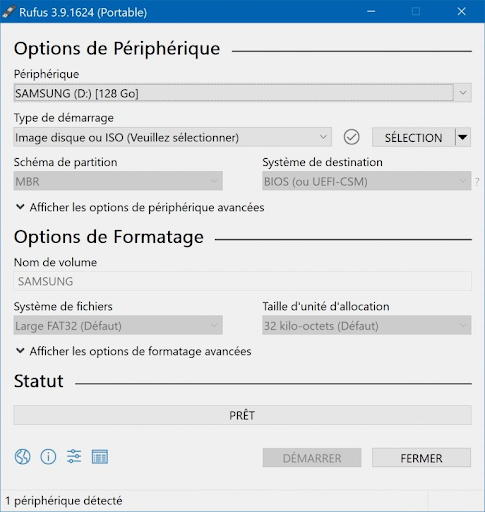
-
Effectuez les sélections suivantes :
-
Choisissez votre clé USB comme périphérique (assurez-vous d'avoir sélectionné la bonne clé USB).
-
Pour le type de démarrage, sélectionnez 'Image disque' ou 'ISO'.
-
Si vous possédez déjà l'ISO de Windows 10, cliquez sur le bouton 'SÉLECTION' pour choisir le fichier .iso de Windows 10 stocké sur votre ordinateur."
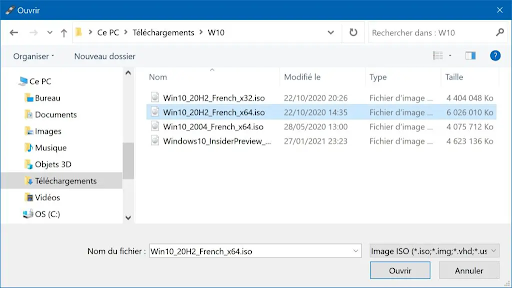
Si vous ne disposez pas de l'ISO de Windows 10, cliquez sur 'TÉLÉCHARGER' pour obtenir l'ISO de Windows 10 directement depuis les serveurs de Microsoft.
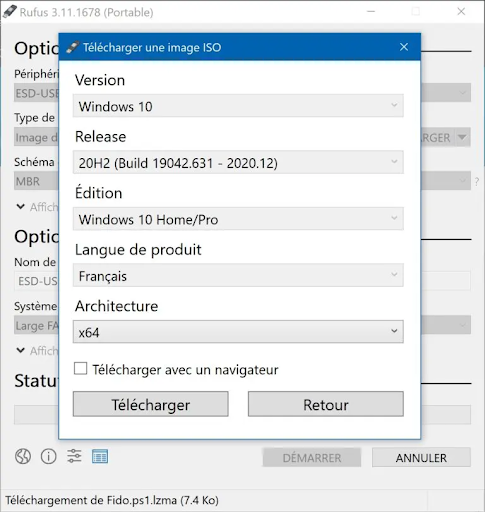
Effectuez les sélections suivantes :
-
Choisissez votre clé USB comme périphérique (assurez-vous d'avoir sélectionné la bonne clé USB).
-
Pour le type de démarrage, sélectionnez 'Image disque' ou 'ISO'.
-
Si vous possédez déjà l'ISO de Windows 10, cliquez sur le bouton 'SÉLECTION' pour choisir le fichier .iso de Windows 10 stocké sur votre ordinateur.
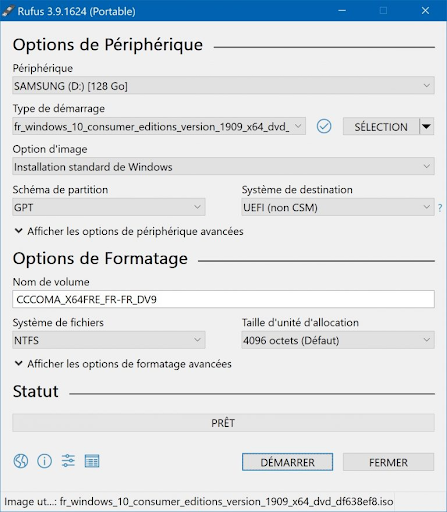
-
-
Cliquez sur le bouton 'DÉMARRER' pour lancer la création de la clé USB bootable.
Remarque : Soyez conscient que toutes les données présentes sur votre clé USB seront effacées.
-
Validez la création de la clé USB bootable en cliquant sur 'OK'.
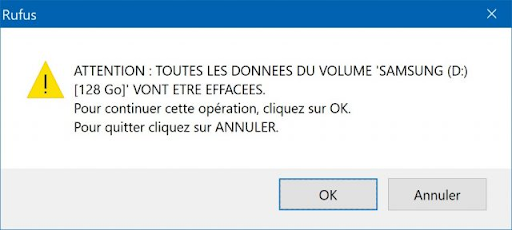
-
Veuillez patienter pendant le processus de création de la clé USB bootable.
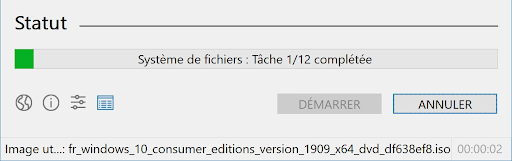
-
Si vous avez choisi le système de fichiers NTFS, gardez à l'esprit que pour amorcer depuis la clé USB bootable, il sera nécessaire de désactiver la fonction Secure Boot dans les paramètres de l'UEFI.
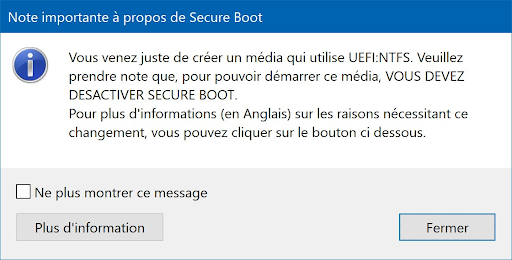
-
Votre clé USB d'installation de Windows 10 a été créée avec succès !
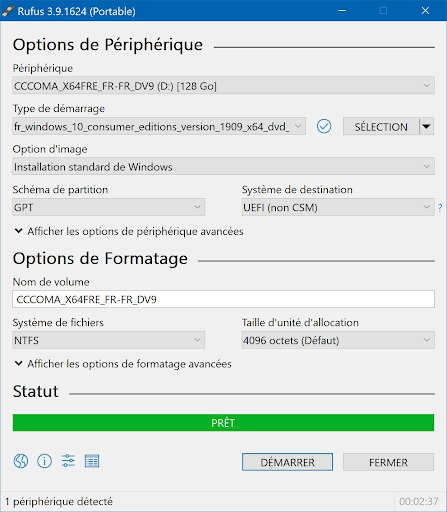
-
Vous avez parfaitement accompli la création de votre clé USB d'installation de Windows 10 en utilisant Rufus. Félicitations !
-



