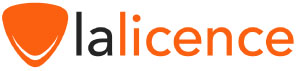Comment télécharger, installer et activer Excel 2019
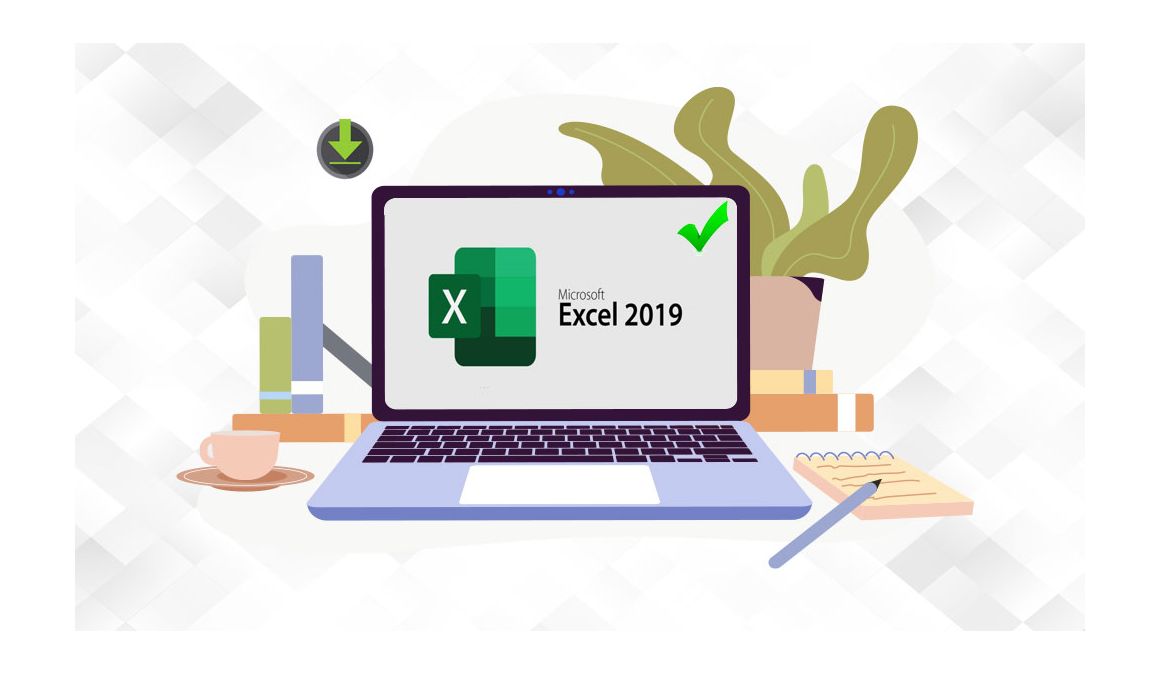
Introduction :
Excel 2019 est un programme de feuille de calcul populaire qui a été publié dans le cadre de la suite Microsoft Office 2019. Il est fait pour les utilisateurs qui préfèrent acheter Excel en tant que produit autonome et qui n'ont pas besoin de toute la suite Office.
L'une des principales caractéristiques d'Excel 2019 est sa capacité à gérer de grandes quantités de données. Il peut gérer jusqu'à un million de lignes et 16 384 colonnes de données, ce qui le rend idéal pour les analyses de données et les calculs complexes. Il comprend également une variété de fonctions et de formules pour effectuer des opérations mathématiques et statistiques, ainsi que la possibilité de créer des fonctions personnalisées à l'aide de Visual Basic for Applications (VBA).
Ms Excel 2019 comprend également un certain nombre d'améliorations apportées aux options de visualisation et de mise en forme des données. Il inclut de nouveaux types de graphiques comme les graphiques en entonnoir et les cartes 2D, ainsi que des fonctionnalités telles que la possibilité d'insérer des icônes et des images directement dans les cellules. Les utilisateurs peuvent désormais appliquer des échelles de couleurs, des barres de données et des ensembles d'icônes à leurs données, ce qui facilite l'identification des modèles et des tendances.
En conclusion, la version 2019 de Microsoft Excel est un tableur autonome efficace qui offre des fonctionnalités d'analyse et de visualisation de données de pointe, des outils de collaboration et des options de sécurité améliorées. Pour les entreprises et les particuliers qui ont besoin d'une feuille de calcul fiable pour gérer et analyser de grandes quantités de données, c'est un outil utile.
Dans ce guide, nous allons vous expliquer comment télécharger, installer et activer Excel 2019.
Configuration requise
- Fichier de téléchargement Visio 2019. Excel 2019.
- Système d'exploitation : Windows 11, Windows 10, Server 2019 et Server 2022.
Étapes à suivre
Télécharger Excel 2019 :
-
Après la réception de votre commande, veuillez cliquer sur le lien de téléchargement pour lancer le téléchargement d'Excel 2019.
Patienter pendant le téléchargement, qui peut prendre quelques minutes.
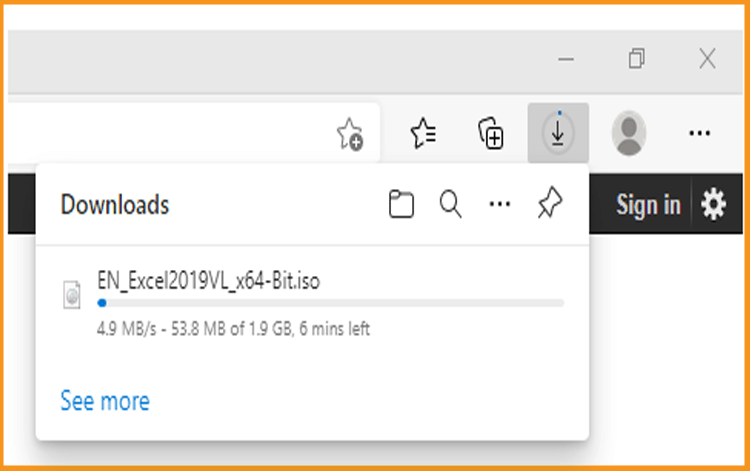
-
Ouvrez votre dossier de téléchargement lorsque le fichier Excel est téléchargé.
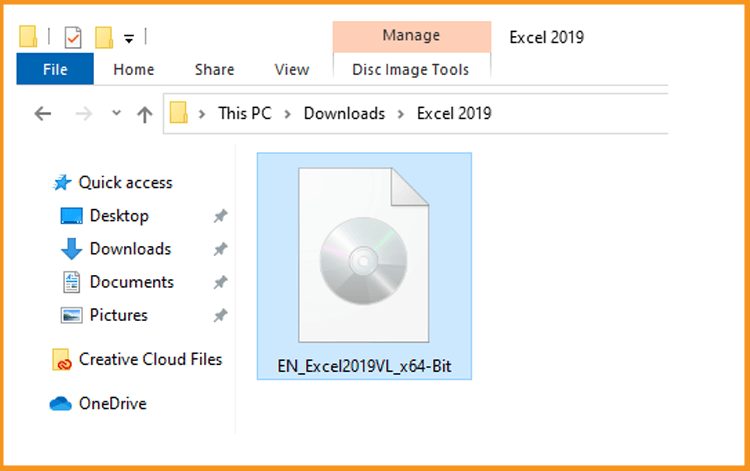
-
Installer Excel 2019 :
-
Pour commencer l'installation, montez le programme Excel.
Pour installer le fichier Excel, vous pouvez suivre l'une de ces 2 méthodes :
- Méthode 1 :
Faites un clic droit sur le fichier Excel puis cliquez sur Monter pour ouvrir le dossier d'installation.
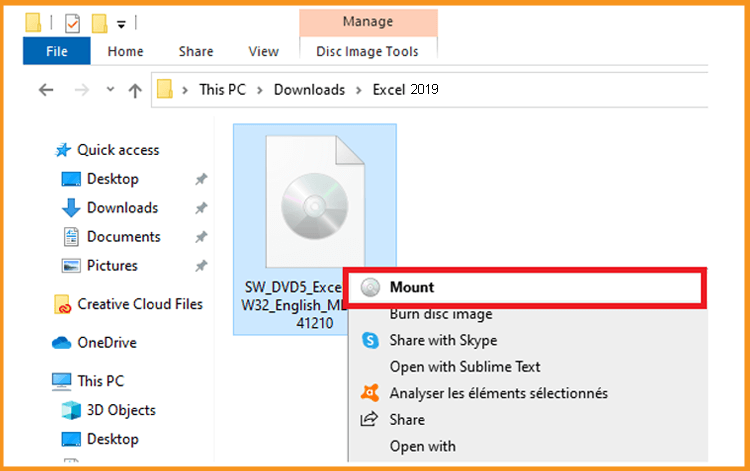
- Méthode 2 :
Cliquez avec le bouton droit de la souris sur le fichier Excel, cliquez sur Ouvrir avec puis sur l'Explorateur Windows.
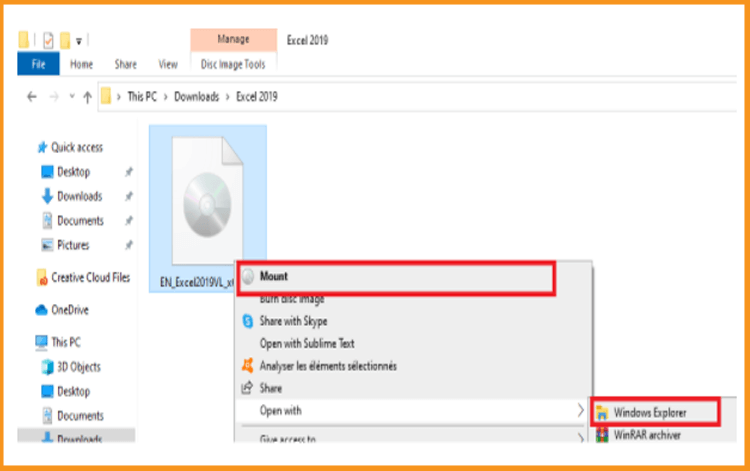
- Méthode 1 :
-
Le dossier d'installation s'ouvre. Faites un double clic sur Démarrer pour lancer l'installation d'Excel 2019.
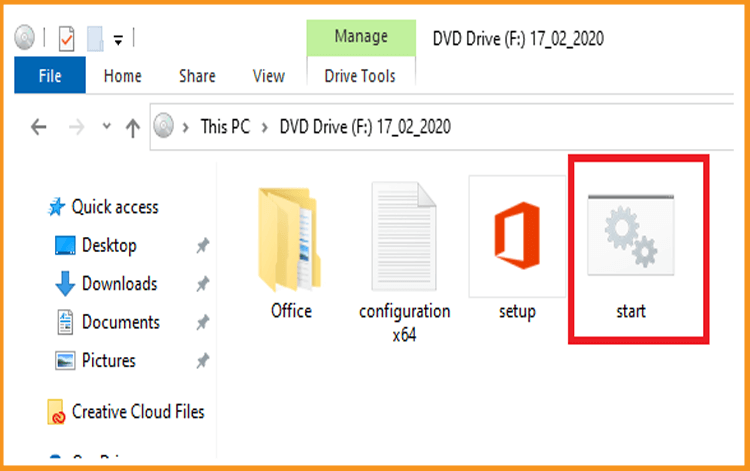
-
Veuillez patienter quelques minutes pendant l'installation d'Excel.
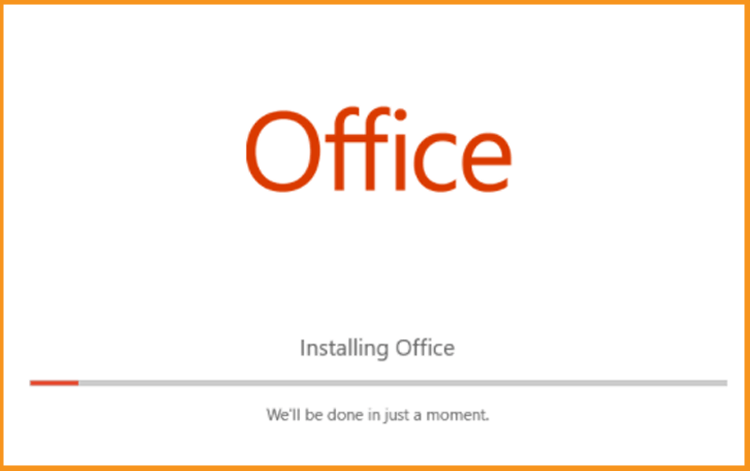
-
Excel 2019 est maintenant installé. Cliquez sur Fermer, puis ouvrez l'application Excel pour l'activer.
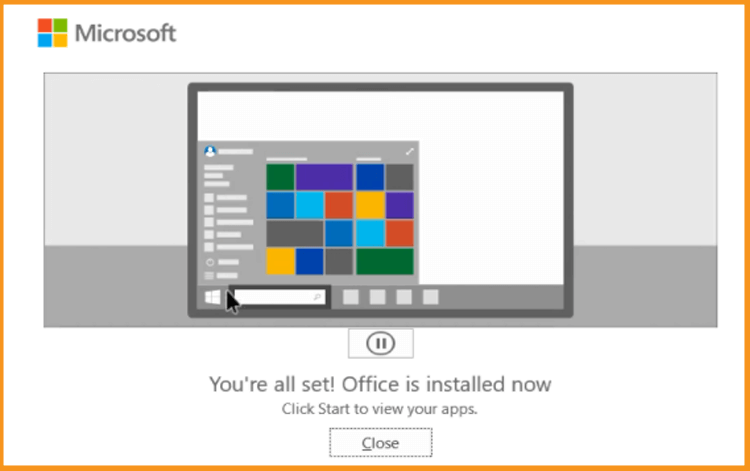
Veuillez suivre les étapes ci-dessous pour installer le logiciel Excel une fois qu'il a été téléchargé.
-
Activer Excel 2019 :
-
Pour lancer Excel, il faut cliquer sur le bouton démarrer puis taper "Excel".
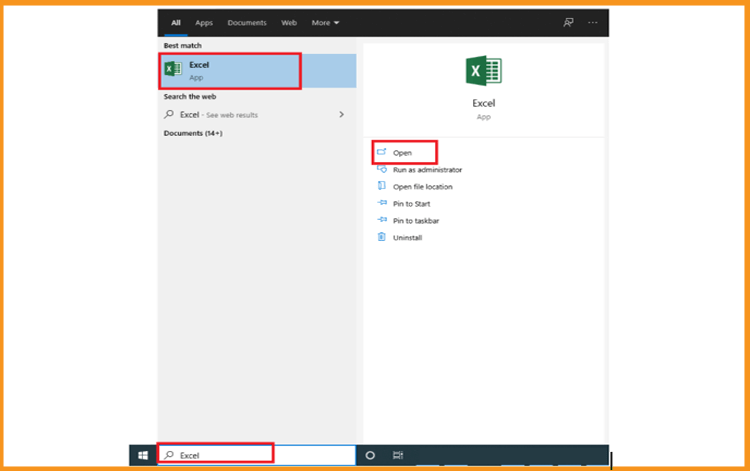
-
Cliquez sur le classeur vierge, Fichier puis Compte.
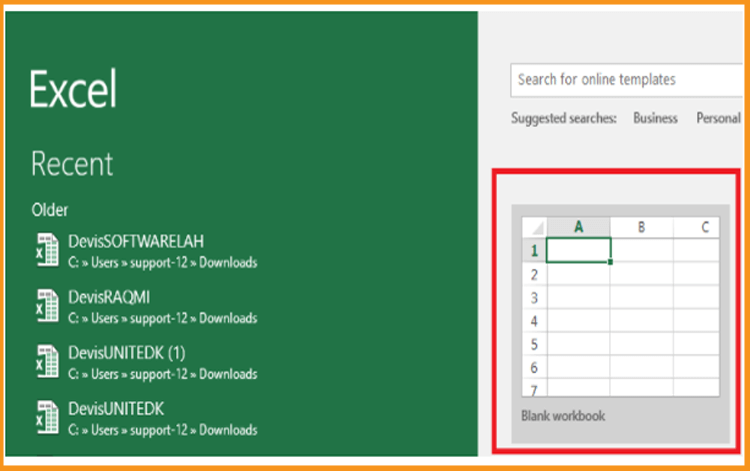
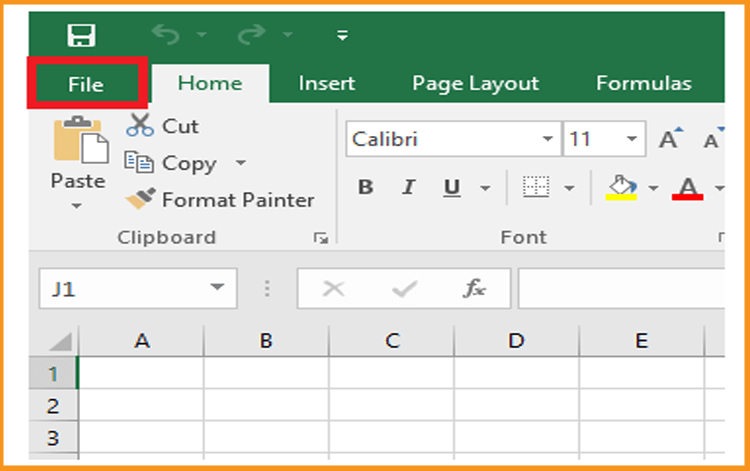
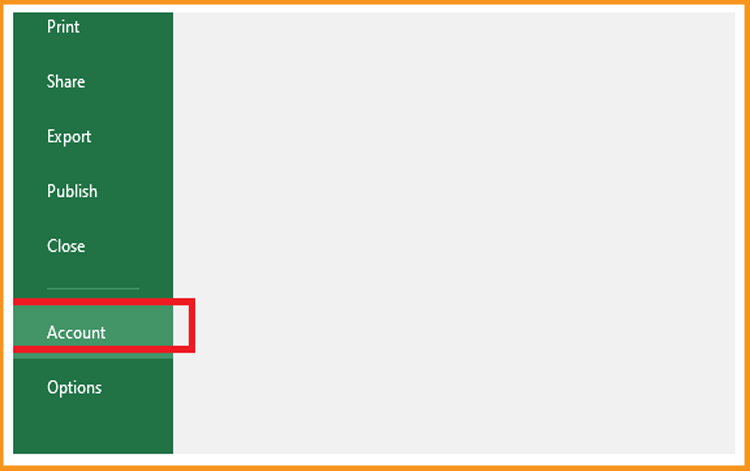
-
Cliquez sur Modifier ma clé de produit.
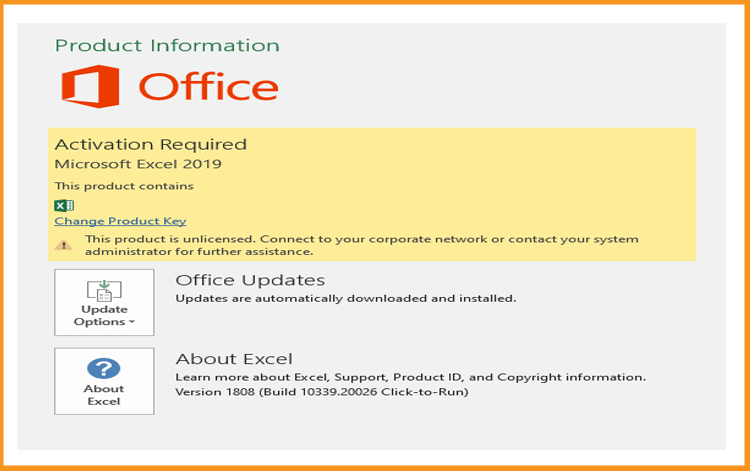
-
Entrez votre clé d'activation (25 caractères), ensuite continuez à activer votre Excel 2019.
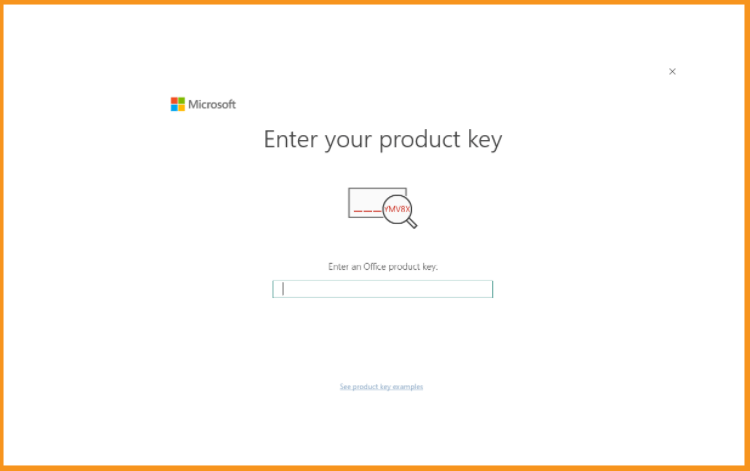
-
Votre Excel 2019 est maintenant installé et activé.
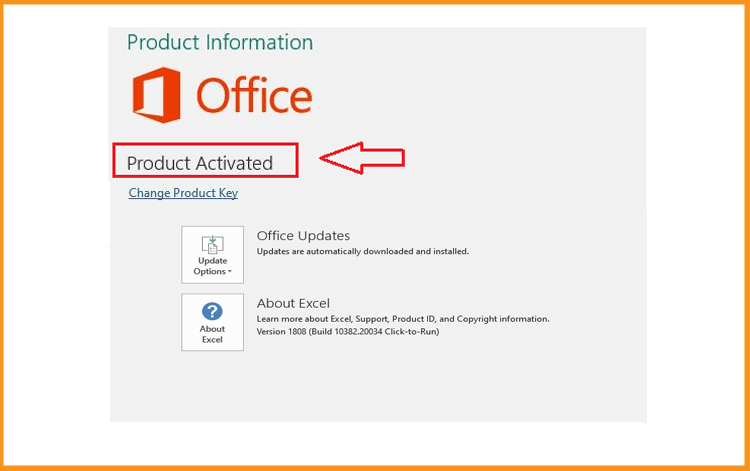
Après avoir installé avec succès le logiciel Excel, vous avez besoin d'activer Excel 2019 pour bénéficier de l'activation à vie.
Pour activer le programme Excel 2019, suivez les étapes ci-dessous.
-
Lire aussi