Comment télécharger, installer et activer Office 2019 pour Mac
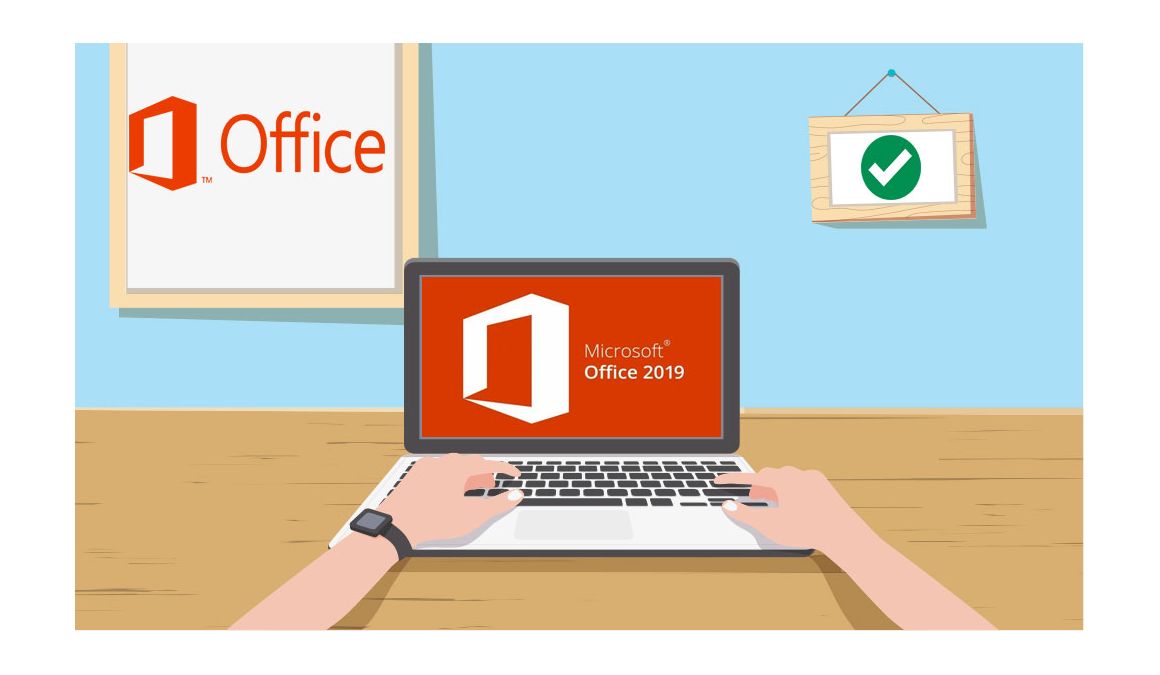
Introduction :
Microsoft Office est désormais disponible en version 2019, toujours compatible avec le système d'exploitation Apple Mac OS, notamment Word, Excel, PowerPoint, Outlook ainsi que OneNote.L'édition 2019 d'Office pour Mac est vendue uniquement sous deux noms : Office Famille et Étudiant 2019 pour Mac et Office Famille et Petite Entreprise 2019 pour Mac.
Ce guide explique comment télécharger et installer le pack Office 2019 pour macOS. La procédure est la même pour tous les ordinateurs Apple.
Conditions requises
- Veuillez noter: Office 2019 pour Mac est compatible avec :
- MacOS 12.0 Monterey
- MacOS 13 Ventura
- MacOS 14 Sonoma
Étapes à suivre
Téléchargement d'Office 2019 pour Mac
-
Connectez-vous à votre compte Microsoft ou, si vous n'avez pas de compte, créez-en un pour commencer le téléchargement (le téléchargement nécessite un compte Microsoft).
N.B: Le compte Microsoft sera associé à la clé de licence. Vous pouvez toujours installer le produit après avoir associé la clé de licence à votre compte Microsoft en allant dans vos Services et abonnements : https://account.microsoft.com/services
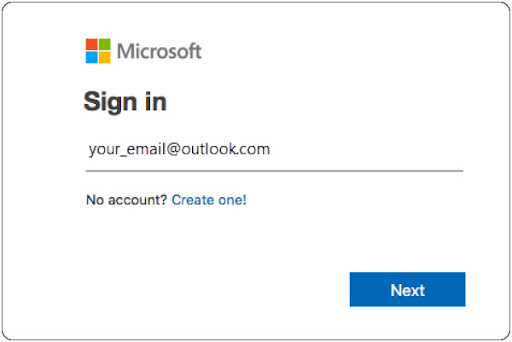
-
Entrez votre clé de licence et cliquez sur Suivant.
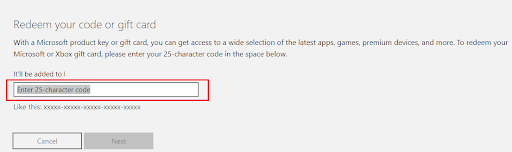
-
Une fois que la clé a été associée à votre compte, sélectionnez Services & Abonnement, cliquez sur "Installer".
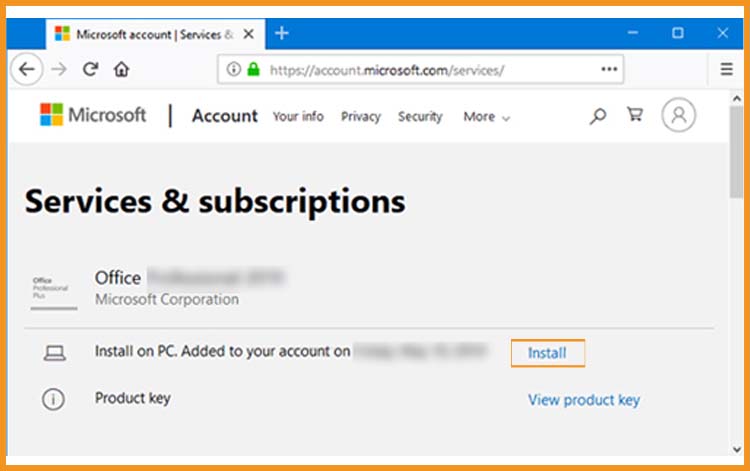
Une fois votre commande confirmée, veuillez accéder au site de téléchargement de Microsoft Office :https://redeem.microsoft.com/
-
Installation d'Office 2019 pour Mac
-
Après avoir téléchargé Office, double-cliquez sur le fichier téléchargé pour lancer l'installation de votre pack Office. La fenêtre d'installation de Microsoft s'ouvre immédiatement. Cliquez sur "Continuer" pour lancer le processus d'installation.
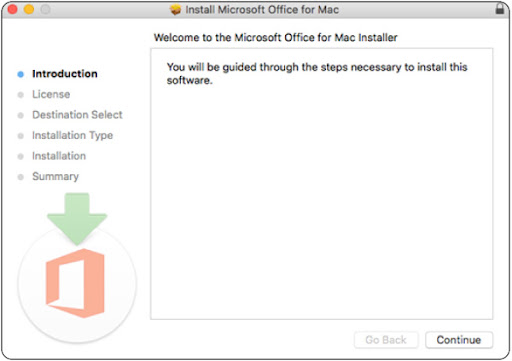
-
Vérifiez le contrat de licence du logiciel, puis cliquez sur Continuer.
Choisissez "Accepter" les termes du contrat de licence du logiciel.
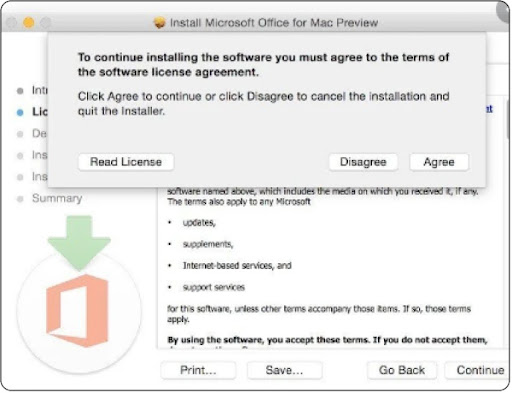
Choisissez comment vous voulez installer Office et cliquez ensuite sur "Continuer".
NB : Si vous n'avez besoin d'installer que certaines applications Office, cliquez simplement sur le bouton Personnaliser et décochez les programmes que vous ne souhaitez pas installer.
-
Ensuite, si vous y êtes invité, entrez le mot de passe de connexion de votre Mac, puis cliquez sur Installer le logiciel pour terminer le processus.
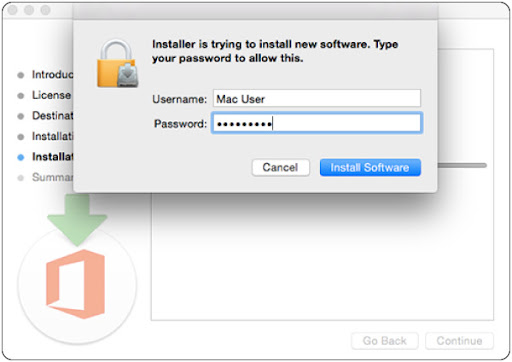
-
Attendez que l'installation se termine puis cliquez sur Fermer lorsqu'elle est terminée.
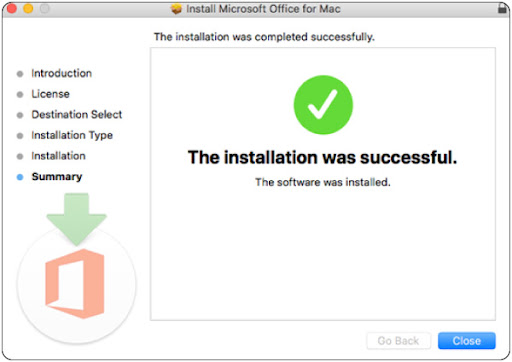
C'est fait ! Votre pack Office 2019 est désormais installé sur votre Mac
-
-
Activation d'Office 2019 pour Mac
-
Veuillez cliquer sur l'icône Launchpad dans le Dock pour afficher toutes vos applications.

-
Cliquez maintenant sur l'icône Word dans la barre de lancement.
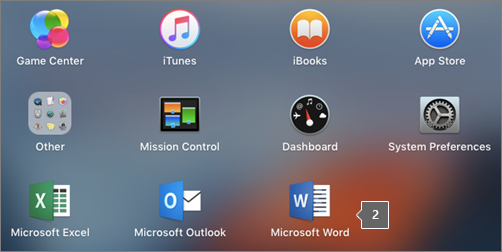
-
L'écran "Quoi de neuf" s'ouvre automatiquement lorsque vous ouvrez Word App. Cliquez sur Commencer pour lancer l'activation.
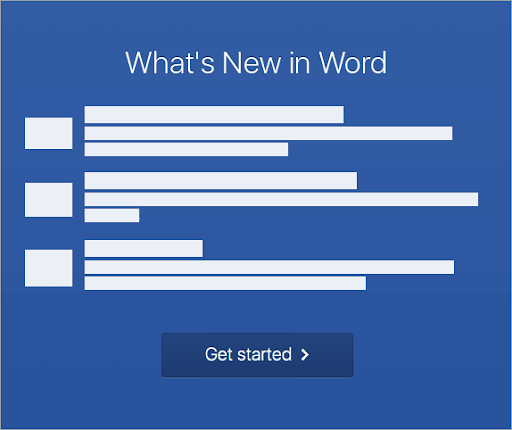
-
Sélectionnez Se connecter et entrez le compte que vous avez utilisé pour associer la clé de licence.
NB : Si vous n'avez pas été invité à vous connecter, ouvrez un fichier vierge et sélectionnez Fichier > Nouveau à partir du modèle > Connexion.
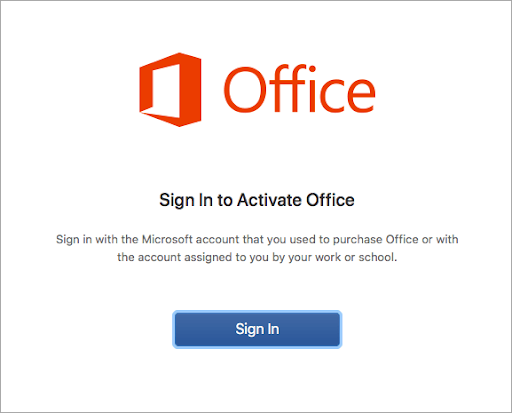
Le système commence à vérifier si vous disposez d'une licence valide. Une fois la licence validée, il active votre produit Office.
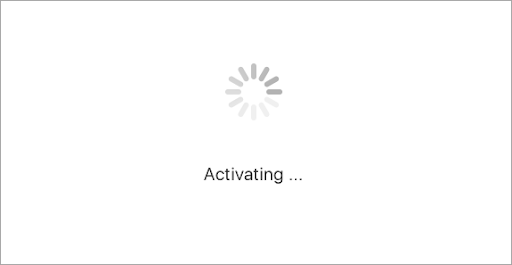
-
Choisissez un thème pour votre installation Office et cliquez sur Continuer.
Une fois que vous êtes prêt, cliquez sur Commencer à utiliser Word pour lancer l'application sur votre Mac.
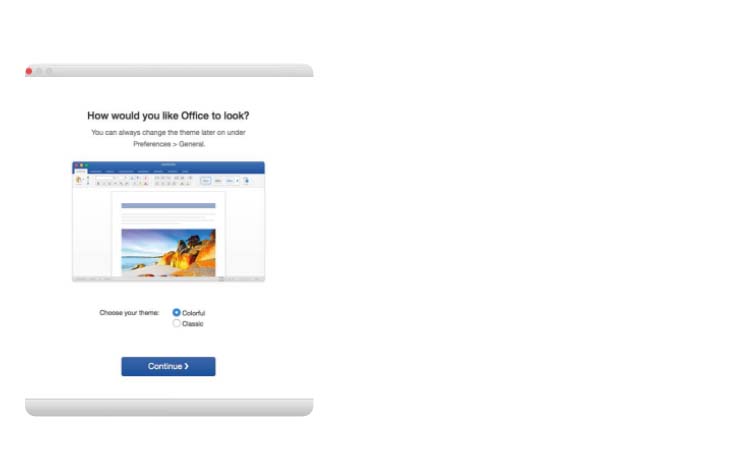
Pour activer Office 2019 pour Mac, veuillez suivre les étapes ci-dessous :
-
Lire la suite




