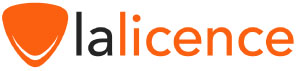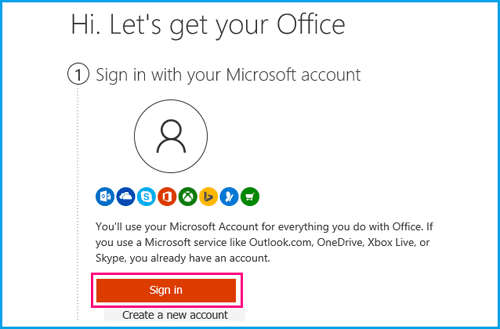Comment télécharger, installer et activer Office 2016 pour Mac
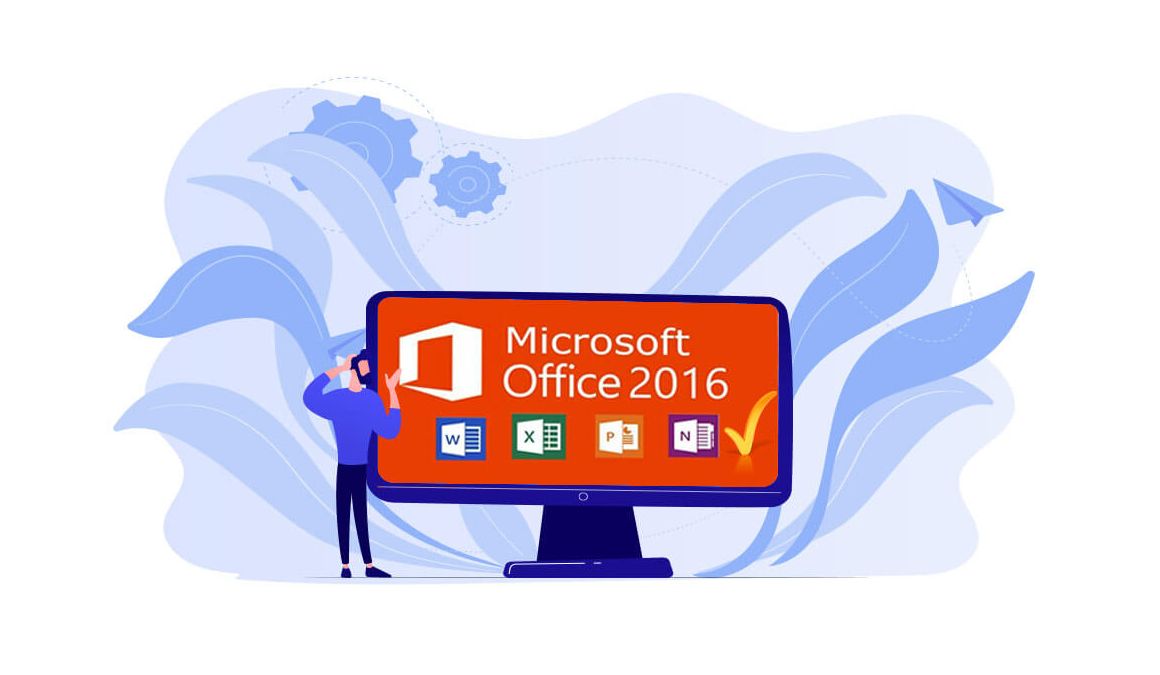
Introduction :
Microsoft Office 2016 pour Mac pour MAC est une suite bureautique complète développée par Microsoft pour les utilisateurs de Mac. Elle comprend des applications telles que Word, Excel, PowerPoint, Outlook et OneNote, ainsi que des fonctionnalités supplémentaires pour faciliter la productivité et la collaboration.
La version 2016 d'Office pour Mac est vendue en deux éditions : Office Famille et Étudiant 2016 pour Mac et Office Famille et Entreprise 2016 pour Mac.
Dans ce guide, nous allons vous expliquer comment télécharger, installer et activer Office 2016 pour Mac pour Mac.
Exigences
- Veuillez noter :Office 2016 pour Mac est compatible avec MacOS High Sierra, MacOS Mojave et MacOS Catalina.
Étapes à suivre
Télécharger Office 2016 pour Mac
Ouvrez un navigateur sur votre Mac et accédez à Setup
Connectez-vous à votre compte Microsoft et entrez le code de la clé dans le formulaire de rachat. Si vous n'avez pas de compte Microsoft, vous pouvez créer un nouveau compte en utilisant votre adresse e-mail.
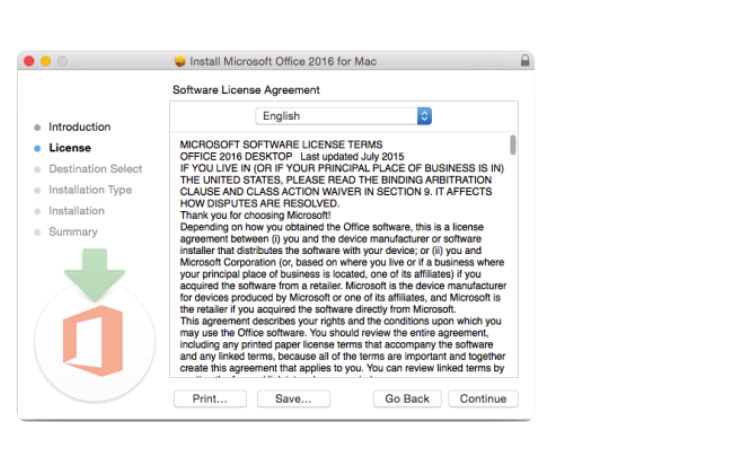
NB:La clé de licence sera associée à ce compte Microsoft. Une fois que vous avez associé la clé de licence à votre compte Microsoft, vous pouvez toujours installer le produit en accédant à vos services et abonnements :https://account.microsoft.com/services
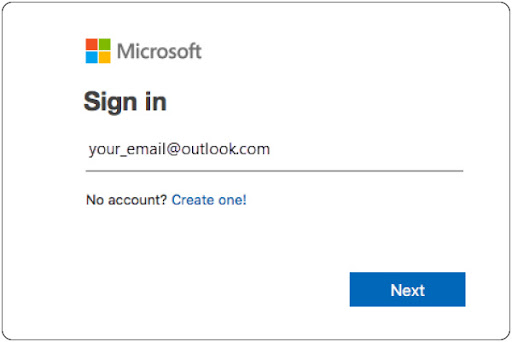
Saisissez ou collez la clé du produit (le numéro à 25 chiffres), choisissez votre pays et votre langue.
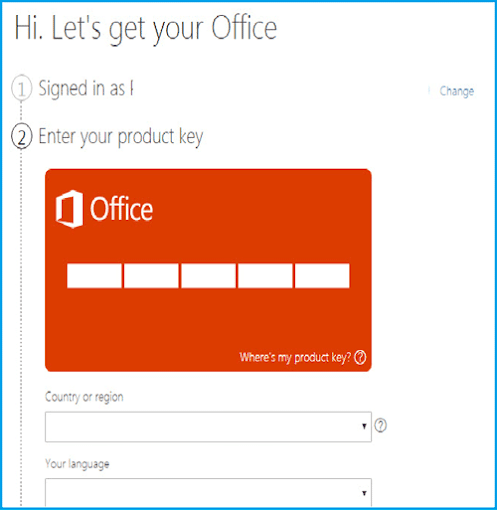
Lorsque vous entrez votre clé de licence, cliquez sur Suivant puis allez dans Services et abonnement. Vous verrez votre pack Office associé, cliquez sur Installer pour télécharger et installer votre pack Office.
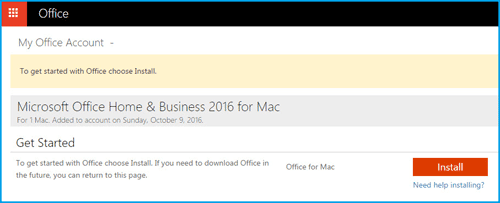
Installer Office 2016 pour Mac
Après avoir téléchargé Office, double-cliquez sur le fichier téléchargé pour lancer l'installation de votre pack Office. La fenêtre d'installation de Microsoft s'ouvre immédiatement. Cliquez sur "Continuer" pour lancer le processus d'installation.
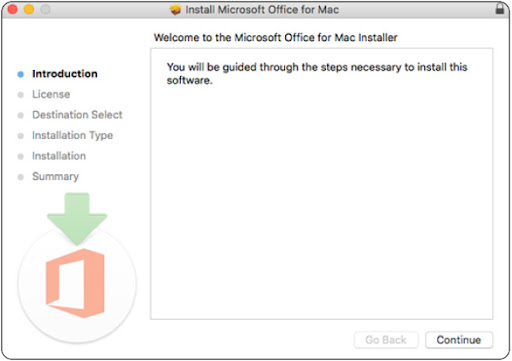
Vérifiez le contrat de licence du logiciel, et cliquez sur Continuer.
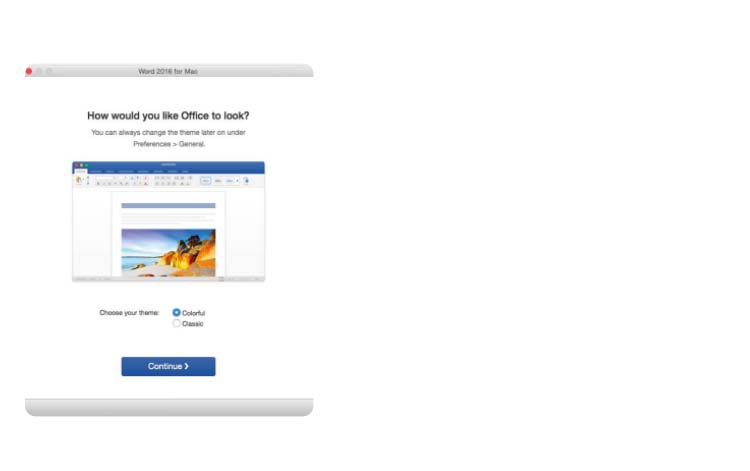
Choisissez "Accepter" les termes du contrat de licence du logiciel.
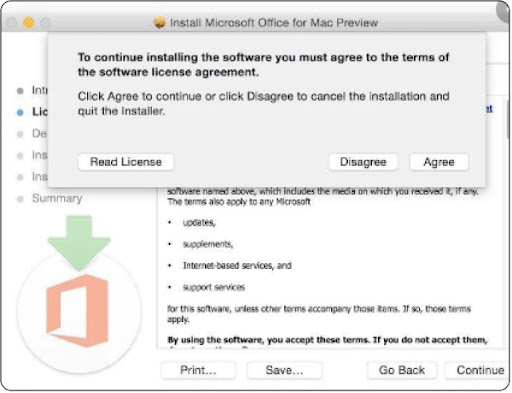
Choisissez comment vous voulez installer Office et cliquez ensuite sur "Continuer".
Veillez maintenant à saisir votre mot de passe de connexion Mac, si vous y êtes invité, puis cliquez sur “Installer” le logiciel.
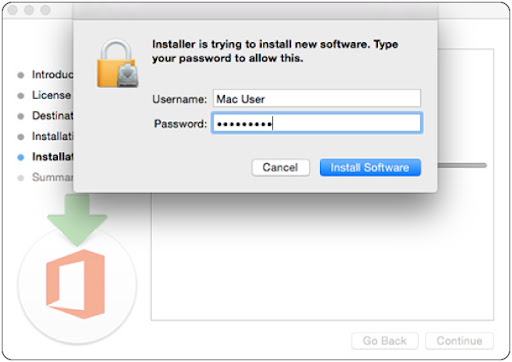
Attendez que l'installation se termine puis cliquez sur Fermer lorsqu'elle est terminée.
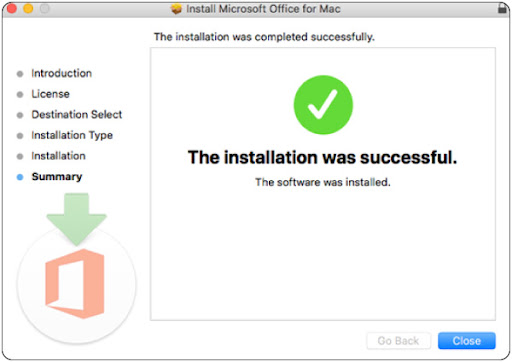
Activer Office 2016 pour Mac
Veuillez cliquer sur l'icône Launchpad dans le Dock pour afficher toutes vos applications.

Cliquez maintenant sur l'icône Word dans la barre de lancement.
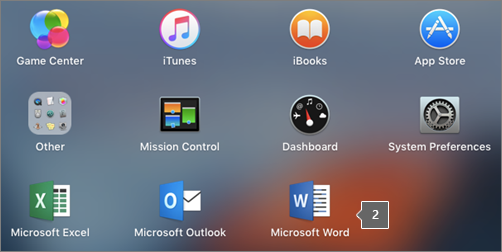
La fenêtre "Quoi de neuf” s'ouvre automatiquement lorsque vous ouvrez Word App. Cliquez sur Commencer pour lancer l'activation.
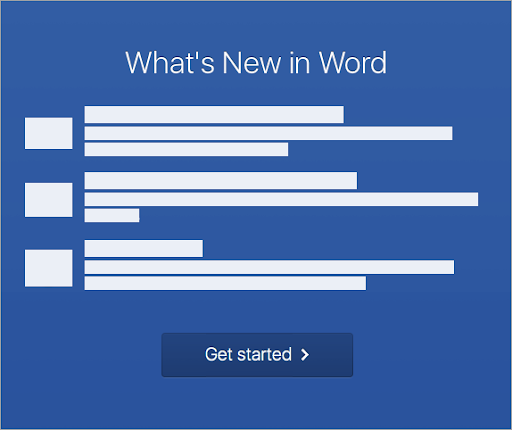
Sélectionnez Connexion et entrez le compte que vous avez utilisé pour associer la clé de licence.
Remarque :si vous n'avez pas été invité à vous connecter, ouvrez un fichier vide et sélectionnez Fichier > Nouveau à partir du modèle > Connexion.
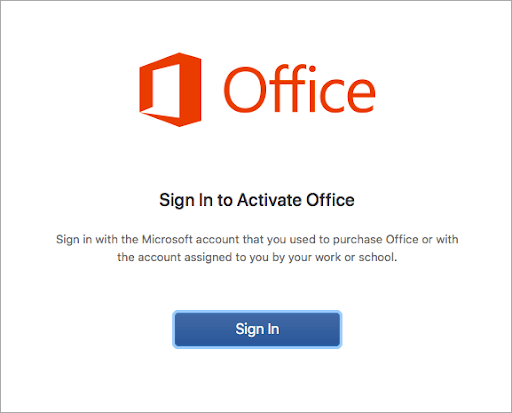
Choisissez un thème pour votre installation Office et cliquez sur Continuer.
Pour activer Office 2016 pour Mac, veuillez suivre les étapes ci-dessous :
Le système commence à vérifier si vous disposez d'une licence valide. Une fois la licence validée, il active votre produit Office.
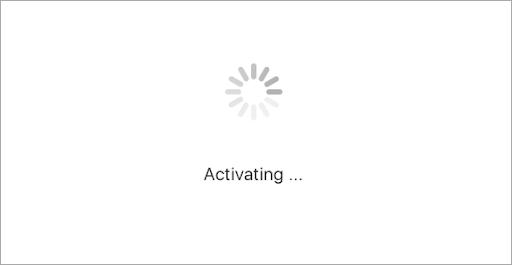
Une fois que vous êtes prêt, cliquez sur Commencer à utiliser Word pour lancer l'application sur votre Mac.
NB : Si vous n'avez besoin que de quelques applications Office et non de la suite complète, cliquez sur le bouton Personnaliser et désélectionnez les programmes dont vous n'avez pas besoin.
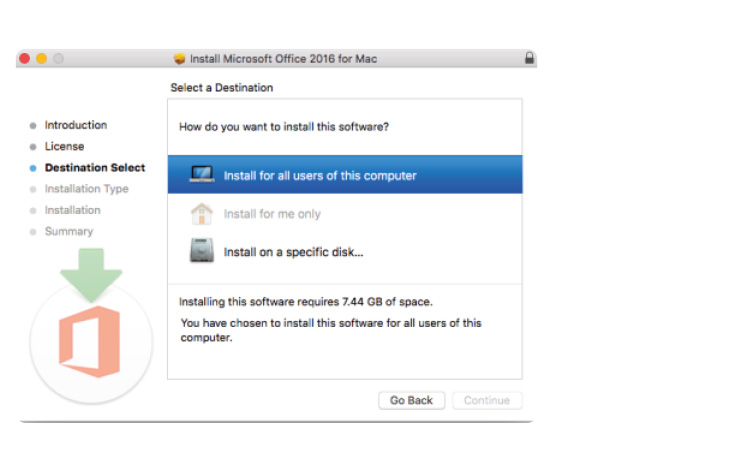
Votre pack Office 2016 est maintenant installé sur votre Mac.
Si vous avez une nouvelle copie d'Office 2016 pour Mac et que vous n'avez pas encore associé la clé de produit à un compte Microsoft, veuillez suivre ces étapes :