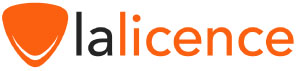Comment télécharger, installer et activer Windows 11
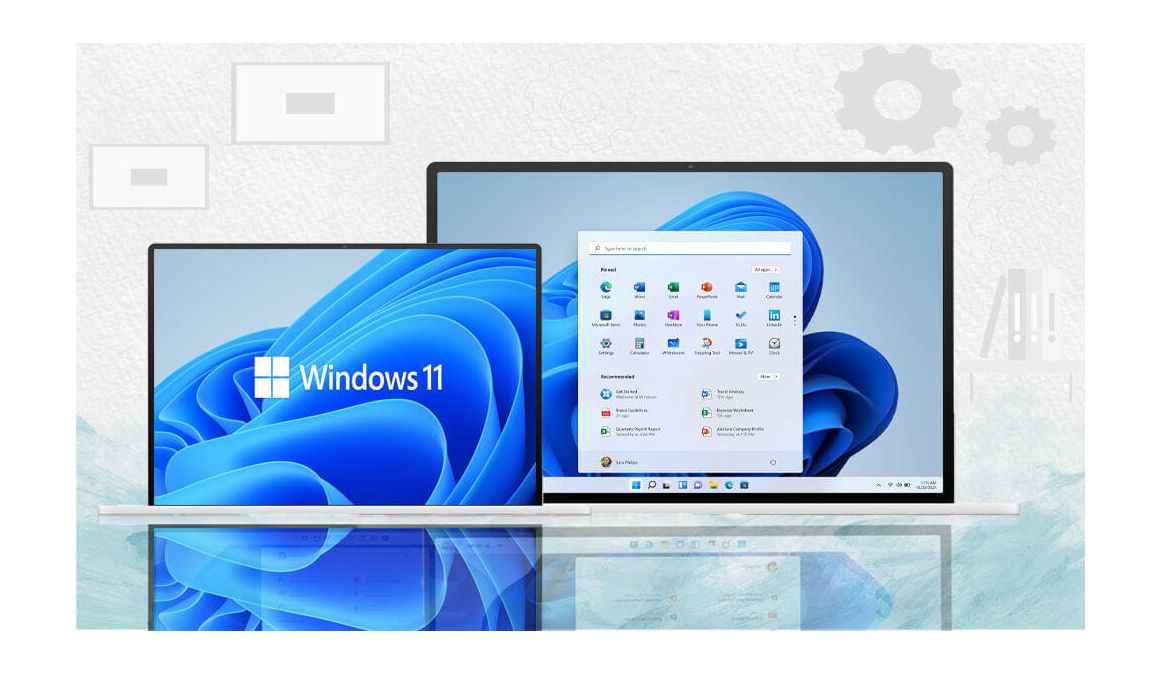
Introduction :
Microsoft a finalement publié Windows 11. Selon Microsoft, le nouveau système d'exploitation présente de nombreuses améliorations par rapport à Windows 10, notamment un nouveau design, des mises à jour majeures de la boutique en ligne de Microsoft, et plus encore.
Pour gérer l'installation de Windows 11, nous allons vous guider à travers chaque étape dans ce guide.
PS : Avant de commencer l'installation, assurez-vous que votre PC correspond à la configuration minimale requise suivante :
Dans ce guide, nous allons installer et activer Windows 11. Ce guide étape par étape est utile pour les débutants.
Conditions requises
Le processeur: 1 gigahertz (GHz) ou plus rapide avec 2 cœurs ou plus sur un processeur 64 bits compatible ou un système sur puce (SoC).
La mémoire: 4 GB RAM
Stockage: 64 Go ou un périphérique de stockage plus grand.
Firmware système: UEFI, compatible Secure Boot
TPM: Module de plateforme de confiance (TPM) version 2.steps
Carte graphiqueCarte graphique compatible DirectX 12 / WDDM 2.x
Écran: 9" avec résolution HD (72stepsp)
Connexion Internet:Compte Microsoft et connectivité internet requis pour l'installation de Windows 11.
Liste des processeurs pris en charge par Windows 11 pour Intel et AMD : AMD & Intel
Les étapes à suivre
L'installation de Windows 11 : Installation propre de Windows 11, étape par étape.
-
Utilisez la clé USB ou le disque DVD d'installation de Windows 11 pour démarrer l'ordinateur et lancer l'installation de Windows 11.
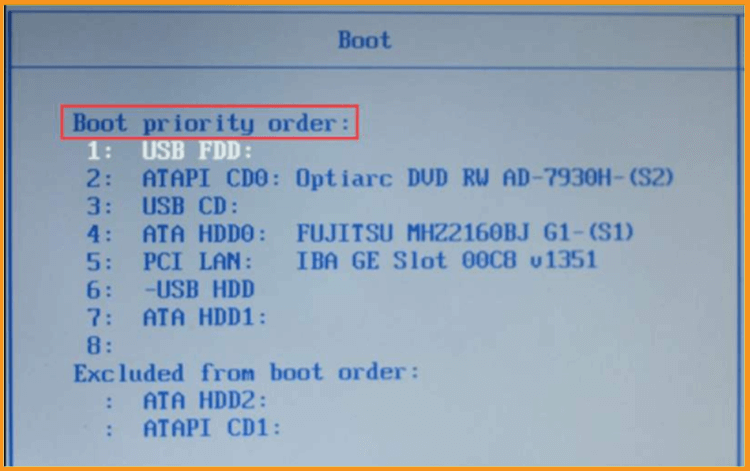
-
Un message apparaît peu après la mise sous tension de votre ordinateur, vous demandant d'appuyer sur une touche pour choisir le périphérique de démarrage (EXP:Press F12 to Choose Boot Device"). Appuyez sur la touche affichée pour accéder au menu de démarrage. L'écran de configuration de l'utilitaire du BIOS s'affiche.
Vérifiez si vous pouvez localiser la clé de votre ordinateur. Visitez le site Web du fabricant de votre PC si elle n'est pas indiquée ici.
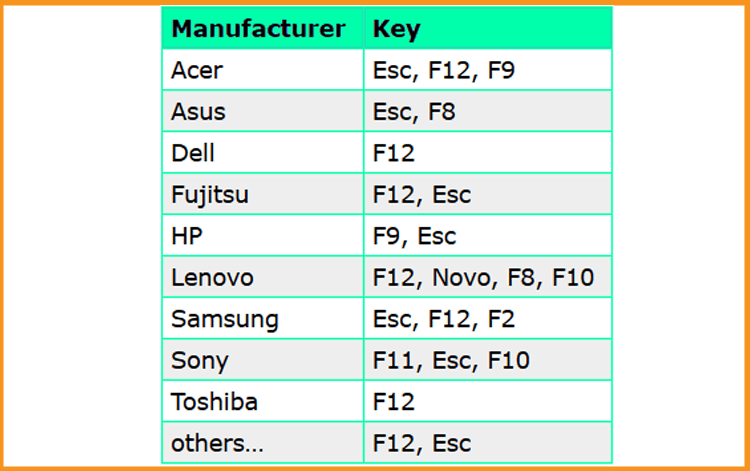
-
Vous devriez maintenant voir le message suivant : "Pour démarrer à partir d'un CD ou d'un DVD, appuyez sur n'importe quelle touche..."
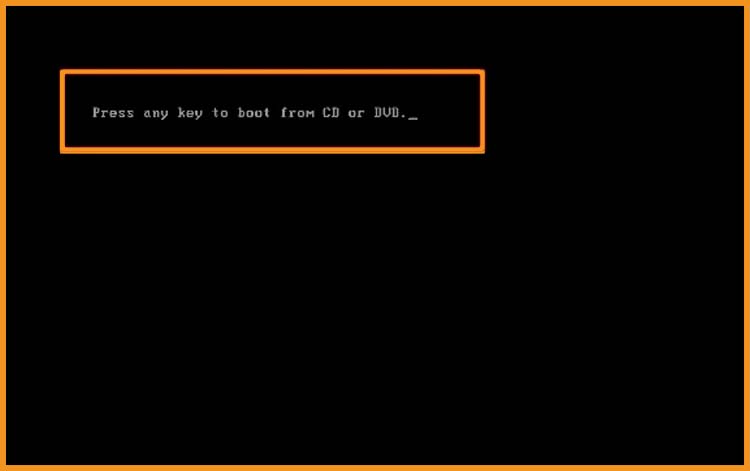
-
Dans l'écran d'installation de Windows, sélectionnez votre langue, l'heure et la disposition du clavier. Puis cliquez sur "Suivant" pour continuer.
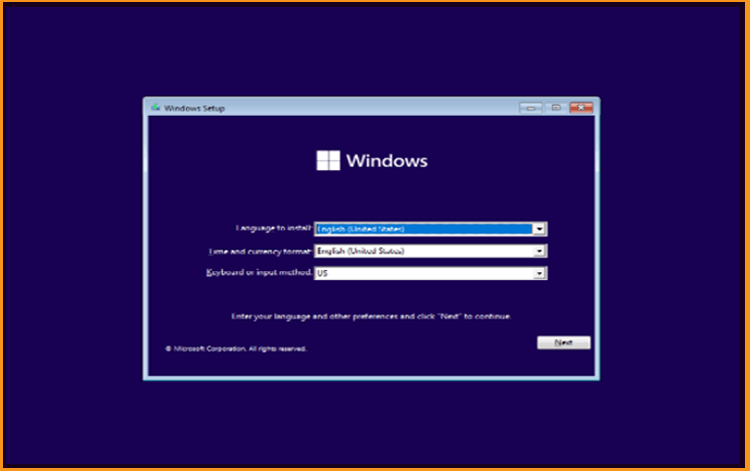
-
Cliquez sur "Installer maintenant".
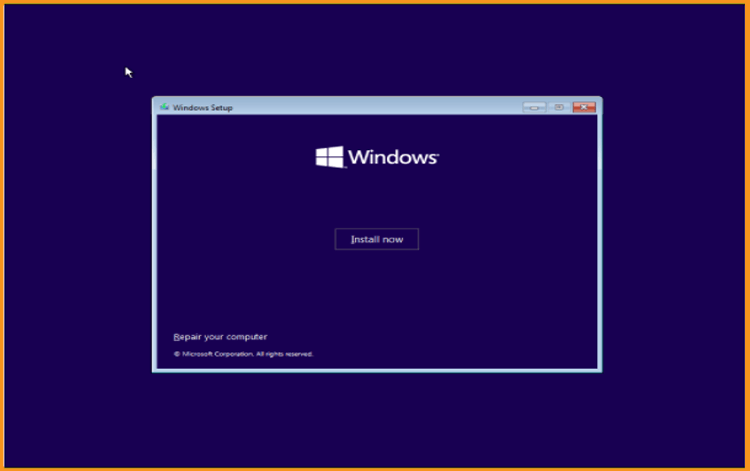
-
Vous pouvez maintenant entrer votre clé de produit (25 caractères) et cliquer sur "Suivant", ou cliquer sur "Je n'ai pas de clé de produit" si vous voulez l'activer après l'installation.
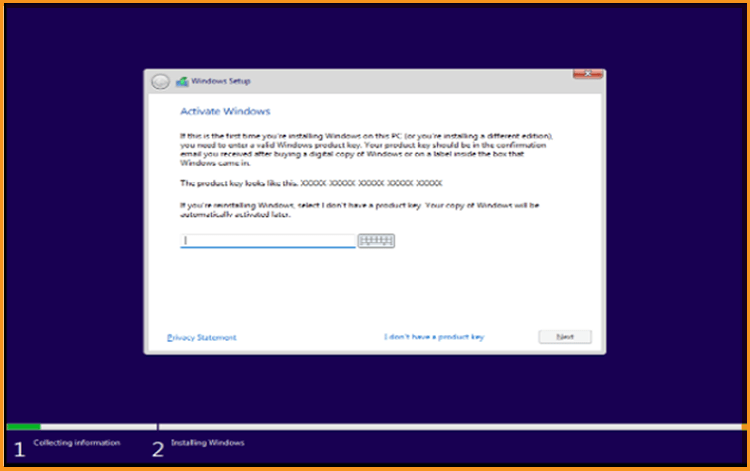
-
Choisissez l'édition de Windows 11 puis cliquez sur Suivant.
PS : Assurez-vous que l'édition que vous sélectionnez correspond à votre clé de licence.
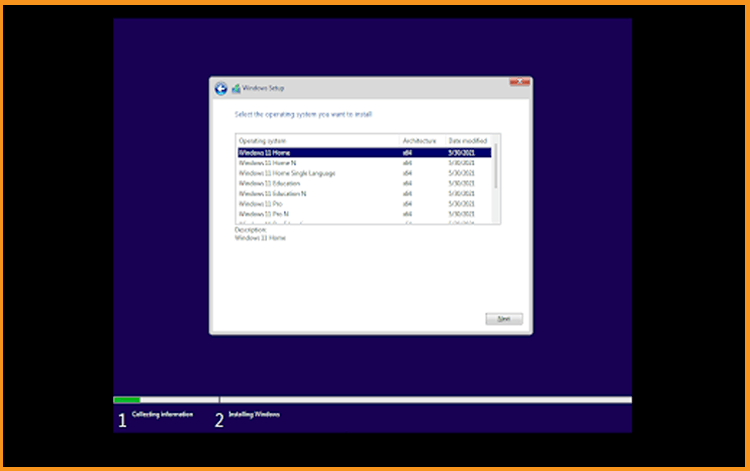
-
Acceptez les termes et conditions puis cliquez sur Suivant.
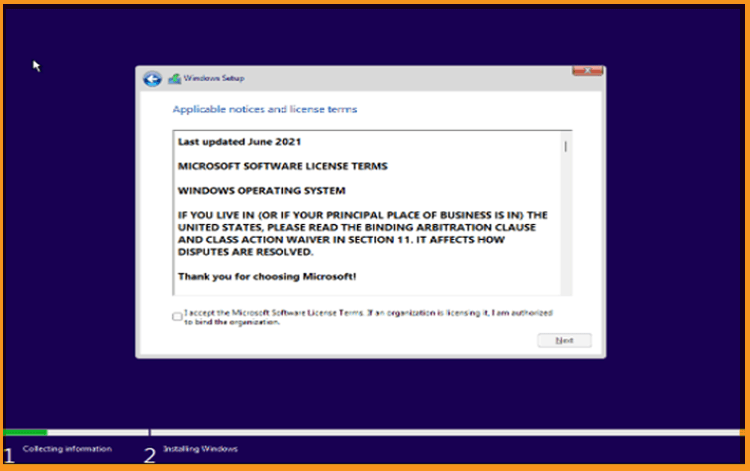
-
Sélectionnez la méthode d'installation souhaitée :
Mise à niveau : si vous souhaitez conserver vos paramètres de fichiers et vos applications.
Personnalisée : Si vous souhaitez effectuer une nouvelle installation de Windows 11, supprimer, formater ou ajouter une nouvelle partition.
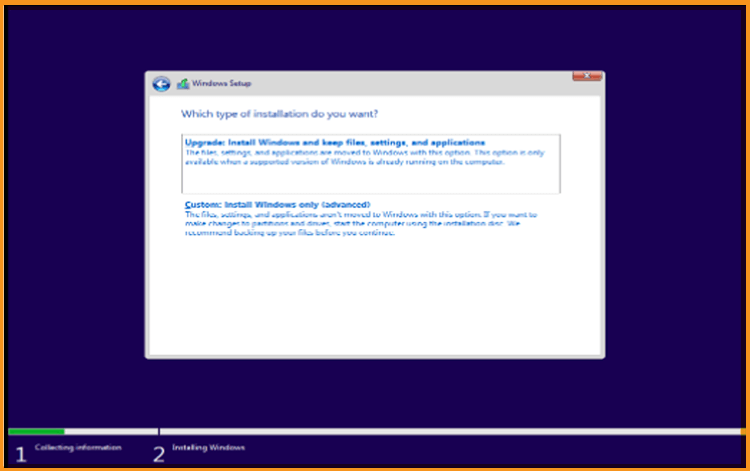
-
Choisissez la partition où vous voulez installer Windows 11 puis cliquez sur Suivant.
Vous pouvez également supprimer ou formater les partitions puis en créer une ou plusieurs nouvelles.
NB : Assurez-vous de sauvegarder tous vos fichiers avant de commencer l'installation.
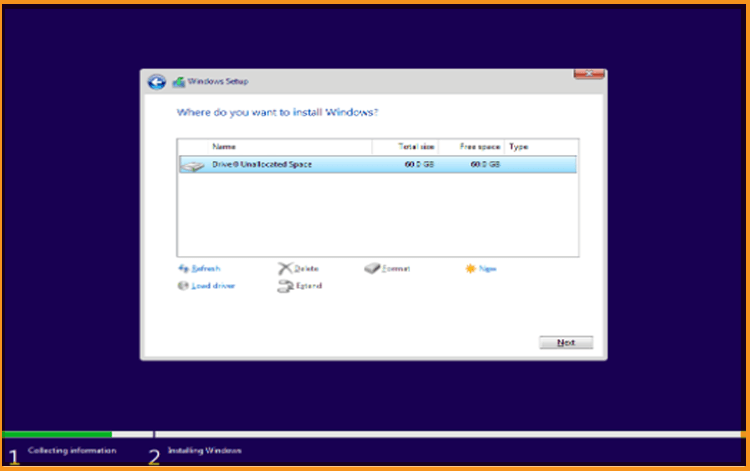
Veuillez patienter, l'installation peut prendre un certain temps. Votre PC va redémarrer plusieurs fois pendant le processus.
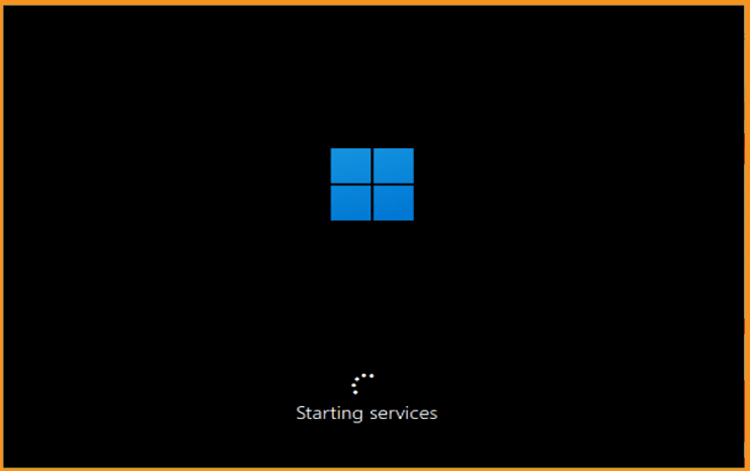
-
Maintenant, choisissez la configuration de votre clavier puis cliquez sur Suivant.
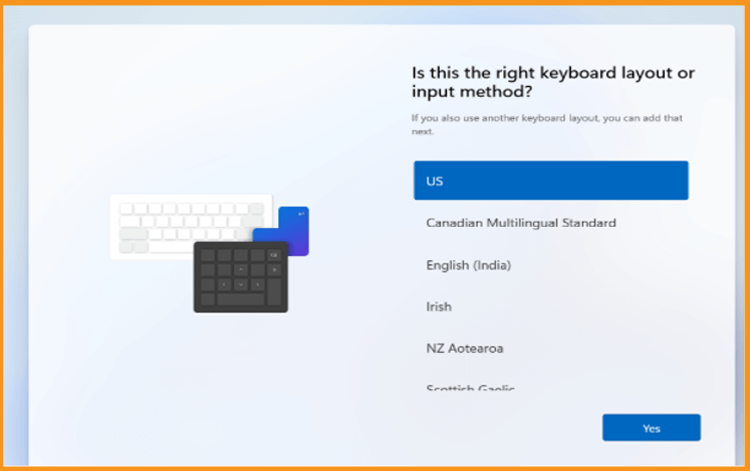
-
Si vous voulez ajouter une deuxième mise en page, cliquez sur “Ajouter une disposition”. Si vous ne le souhaitez pas, cliquez simplement sur " Suivant ".
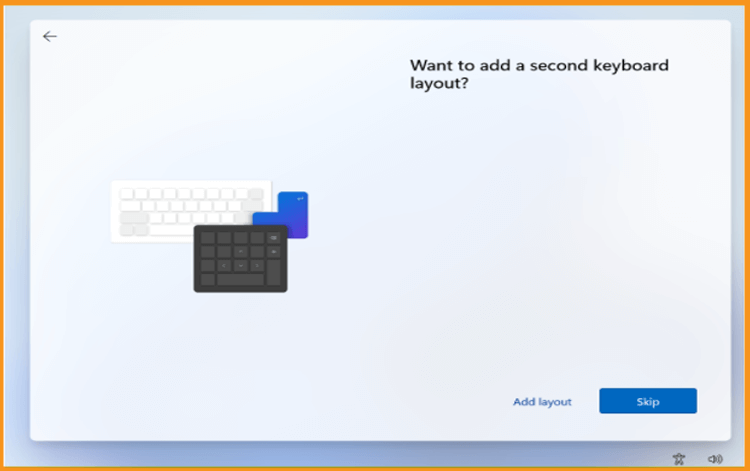
-
Connectez-vous à votre Wifi ou branchez votre câble Ethernet pour configurer votre compte Microsoft. Si vous n'avez pas d'accès internet, vous pouvez cliquer sur Je n'ai pas internet.
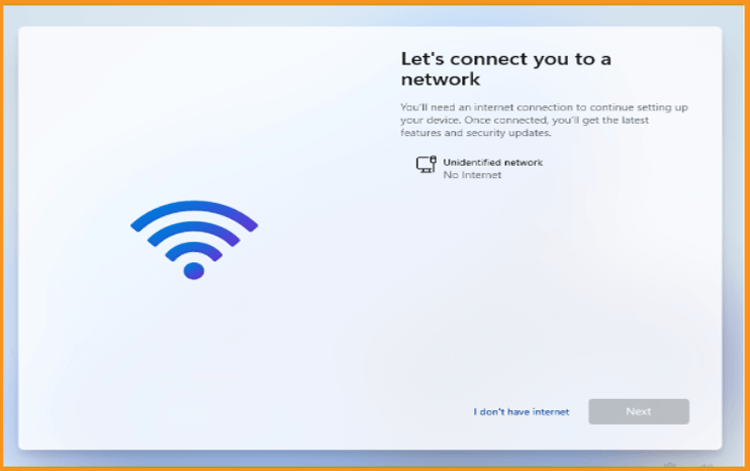
-
Vous pouvez cliquer sur Se connecter maintenant pour bénéficier rapidement des meilleures fonctionnalités ou vous pouvez cliquer sur Continuer avec une configuration limitée si vous souhaitez le faire plus tard
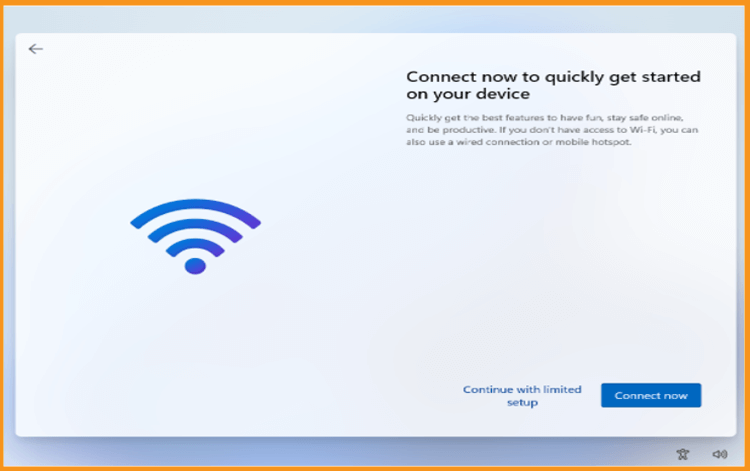
-
Indiquez un nom pour votre PC puis appuyez sur Suivant.
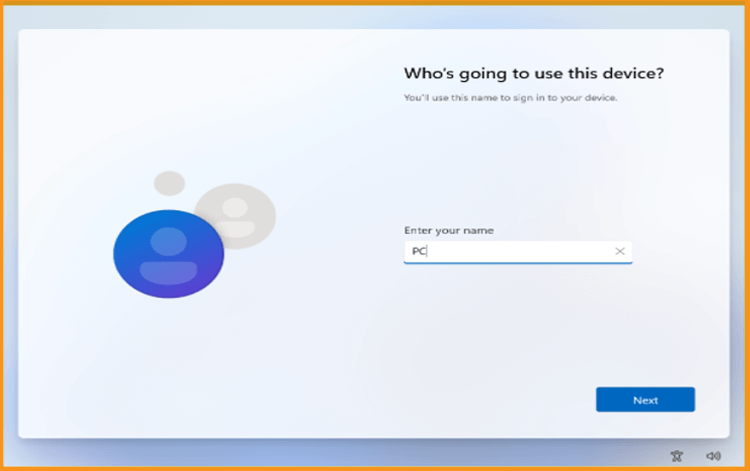
-
Choisissez les paramètres de confidentialité pour votre PC puis cliquez sur Suivant.
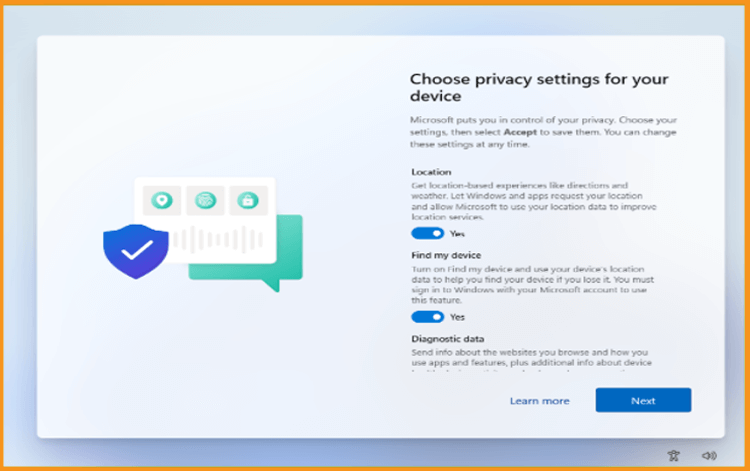
Vous trouverez ci-dessous toutes les étapes de l'installation de Windows 11 avec des images. Vous verrez que le processus d'installation de Windows 11 est assez simple.
NB : Faites une sauvegarde de tous vos fichiers avant de commencer.
Veuillez cliquer ici pour voircomment créer une clé USB ou un DVD bootable.
Une fois le fichier ISO de Windows 1steps téléchargé et le support de démarrage créé. Vous serez en mesure de redémarrer et :
Patientez quelques instants pendant qu'il se prépare.
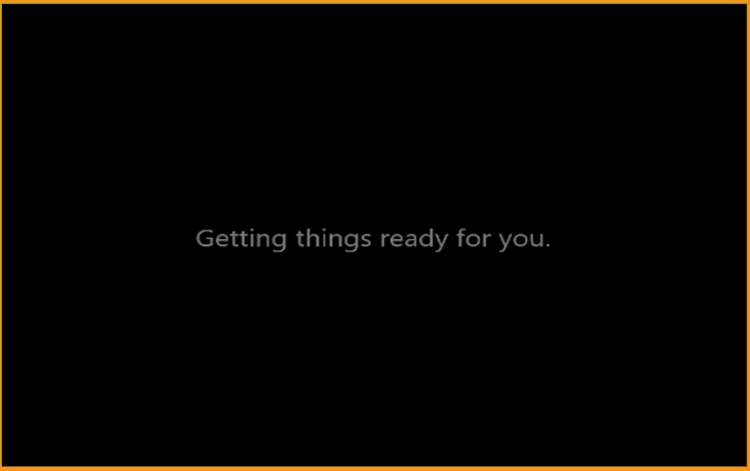
Cela peut prendre quelques minutes !

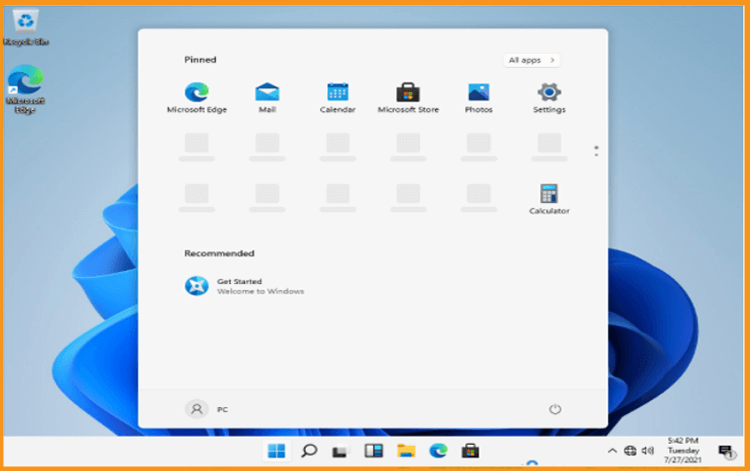
Bravo ! Votre Windows 11 est parfaitement installé. Vous pouvez maintenant profiter de votre nouveau système d'exploitation.
-
Activation de Windows 1steps : étape par étape
-
Cliquez sur le menu Démarrer, puis sur Paramètres
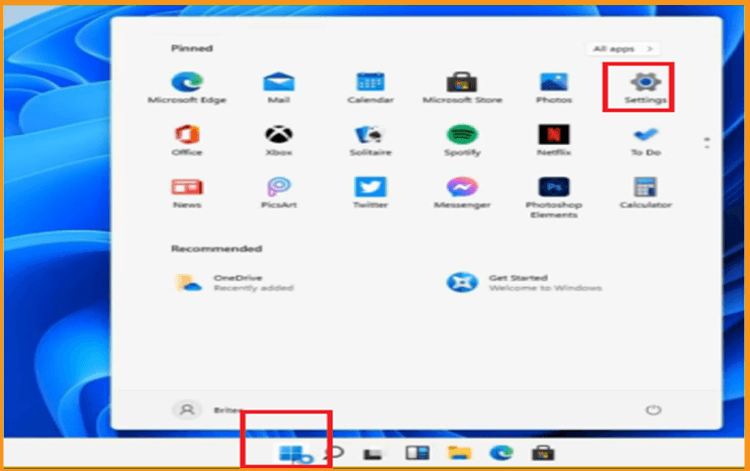
-
Appuyez sur "Windows n'est pas activé. Activer Windows maintenant"
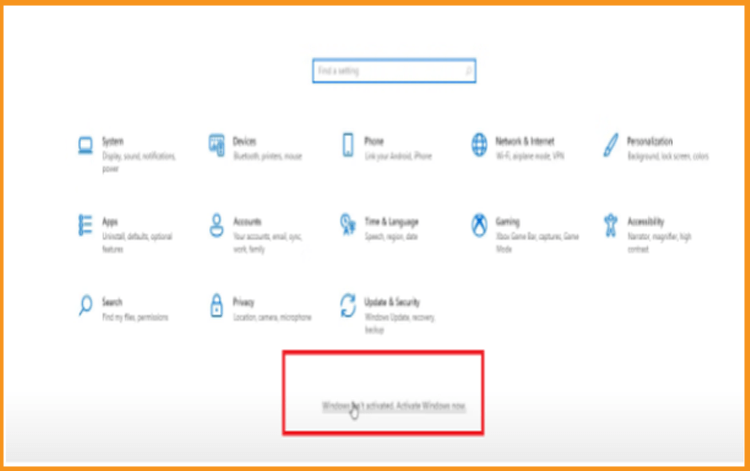
Cliquez sur Modifier la clé du produit.
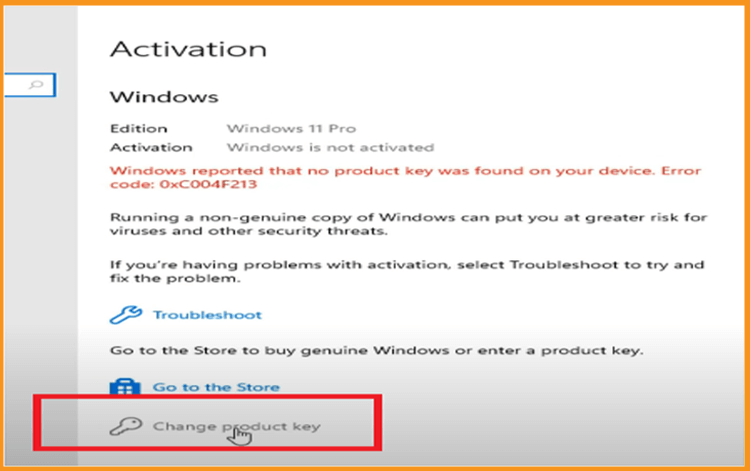
-
Tapez la clé de produit que vous avez reçue lorsque vous avez acheté votre licence Windows 11 et cliquez sur "Suivant".
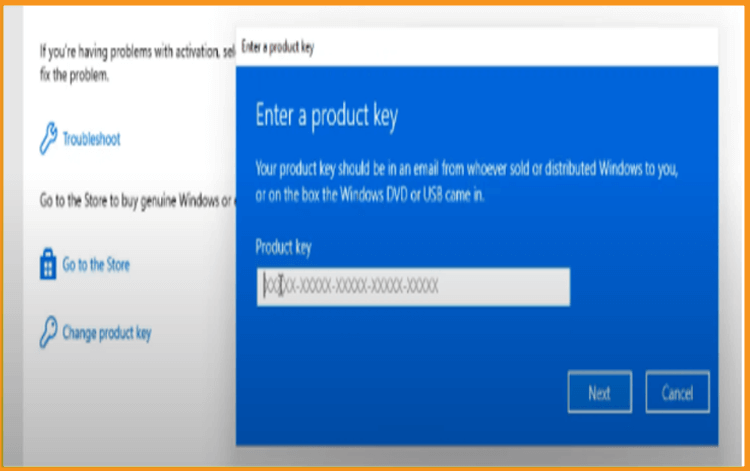
Si vous avez installé Windows 11 mais qu'il n'est pas activé, veuillez suivre les étapes ci-dessous pour l'activer.
Remarque : pour activer votre copie du logiciel Windows 11, vous aurez besoin d'une clé de licence de 25 caractères. Vous ne pourrez pas activer votre appareil sans la clé de licence.
Félicitations ! Votre Windows 11 est maintenant activé. Vous pouvez maintenant bénéficier de ses fonctionnalités sans aucune limite.
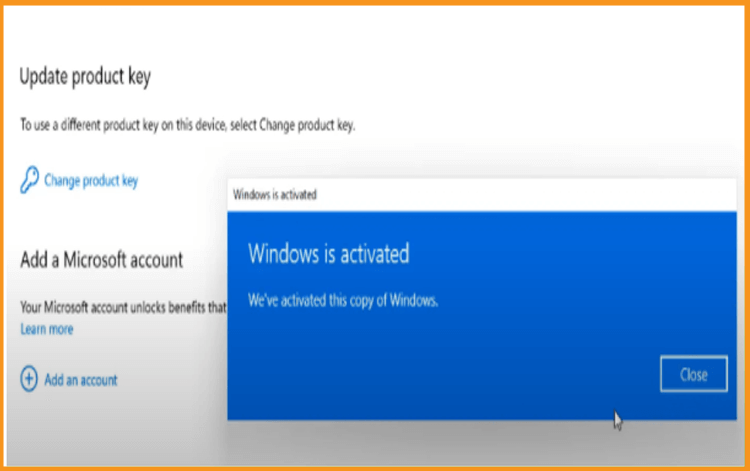
-
Lire aussi